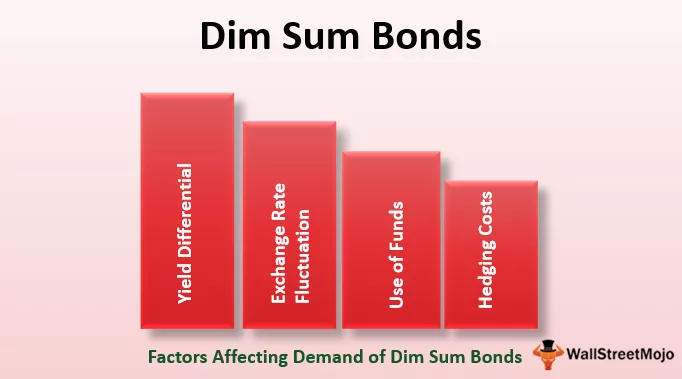Izveidojiet makro pogu programmā Excel
Visizplatītākos uzdevumus programmā Excel var automatizēt, lai izvairītos no nevajadzīga laika patēriņa. Runājot par automatizācijas VBA makro, ir veids, kā iet uz priekšu programmā Excel; kad makro kodēšana ir pabeigta, mums ir jāizpilda šī programma, lai paveiktu piešķirto darbu. Jums, iespējams, jau esat redzējuši pogu, kas var paveikt darbu daudzās darblapās, tāpēc, kad programmēšana ir pabeigta, mēs varam piešķirt šo darbu vienai no pogām, tāpēc, vienkārši noklikšķinot uz pogas, piešķirtais darbs tiks izpildīts . Tāpēc šajā rakstā mēs iepazīsimies ar Excel pogas izveidi, lai izpildītu uzdevumu.
3 metodes, kā izveidot pogu Macro Excel?
Kā mēs zinām, makro kodēšana ir lielisks veids, kā automatizēt uzdevumus; ir vēl maza lieta, ko mēs varam darīt, lai izpildītu šo kodu. Makro un pogas ir ideālas kombinācijas; tas ir kā “tipiska Indijas laulība, kurā zēnam patīk meitene, bet meitenei patīk zēns” Vienkārši noklikšķinot uz pogas, mēs varam izpildīt simtiem rindiņu, tāpēc dažus sarežģītos pārskatus var automatizēt un nodot jūsu komandas locekļiem, sakot, ka viņiem viss, kas viņiem jādara, ir noklikšķināt uz pogas, lai paveiktu darbu.
Tātad programmā Excel mēs varam izveidot Excel pogu, izmantojot trīs veidus, un tie ir zemāk.
- Formas
- Aktīvā X vadība
- Veidlapu kontrole programmā Excel

Tagad mēs katru no tiem redzēsim detalizēti.
# 1 - formu izmantošana
Labākais un vienkāršākais veids, kā izveidot pogu makro piešķiršanai, ir Excel formātu izmantošana. Mēs varam programmā Excel ievietot ļoti dažādas formas, kā arī formatēt šīs formas tā, kā mēs vēlētos, lai tās izskatās.
Pirms figūru ievietošanas zemāk ir makro, kuru mēs esam uzrakstījuši, lai filtrētu vērtības zemāk esošajos datos.

Mums ir dati kolonnās no A līdz E, un G2 šūnā mēs esam izveidojuši visu karšu tipu nolaižamo sarakstu. Kartes tips, kuru izvēlamies G2 šūnā, būtu jāfiltrē datos, un tāpēc zemāk ir mūsu uzrakstītais Excel makro kods.
Kods:
Apakšfiltrs_Vērtības () Dim LR As Long Dim LC As Long Dim Rng As Range LR = Cells (Rows.Count, 1) .End (xlUp) .Rinda LC = Cells (5, Columns.Count) .End (xlToLeft) .Column Iestatiet Rng = Cells (5, 1). Mainiet izmēru (LR, LC) Rng.AutoFilter lauks: = 4, Kritēriji1: = Diapazons ("G2"). Vērtības beigu apakšdaļa
Palaidot iepriekš minēto kodu, tas filtrēs vērtības, kas atlasītas šūnā G2. Katru reizi, kad mums jāatver Visual Basic redaktors, un mums ir jāpalaiž kods.
Tātad, tagad mēs ievietosim formas, lai piešķirtu makro.
1. darbība: dodieties uz cilni INSERT programmā Excel un atrodiet opciju “Formas”.

2. solis: noklikšķinot uz nolaižamā saraksta “Formas”, mēs redzēsim daudzas formu opcijas.

Atlasiet jebkuru no formām un uzzīmējiet darblapā (virs datu tabulas).

3. solis: Pēc figūru pievienošanas mums jāievada teksta vērtība, tāpēc ar peles labo pogu noklikšķiniet uz formas un izvēlieties Rediģēt tekstu.

4. solis: ievadiet tekstu tā, kā vēlaties nosūtīt ziņojumu lietotājam.

5. solis: Šis ir noklusējuma formas skats, tāpēc mēs varam to formatēt cilnē “Formatēt”.

6. solis: Kad formai ir piešķirts pareizais formatējums, ar peles labo pogu noklikšķiniet un izvēlieties “Piešķirt makro”.

7. solis: Tagad tas atvērs visus makro nosaukumus vizuālā pamata redaktorā.

Izvēlieties makro, kuru vēlaties piešķirt figūrai.

8. solis: Tagad noklikšķiniet uz Labi, un formai ir piešķirts makro.
Tagad, kad jūs virzāt kursoru uz formas, jūs varat redzēt rokas rādītāju, kas norāda klikšķa opciju.

Tagad, noklikšķinot, tiks izpildīts piešķirtais makro, un vērtība, kas atrodas šūnā G2, tiks filtrēta.

# 2 - veidlapu vadības formu un Active X izmantošana
Cilnē izstrādātājs mums ir opcija “Ievietot”; saskaņā ar šo; mums ir “Form Control” un “Active X Control”.

Sadaļā “Veidlapu vadīklas” atlasiet opciju “Poga” .

Uzzīmējiet to savā darblapā, un tūlīt jūs saņemsiet makro sarakstu.

Izvēlieties makro, kuru vēlaties piešķirt, un noklikšķiniet uz Labi, lai aizvērtu iepriekšējo logu.
Tagad poga ir izveidota, lai palaistu makro.

Šādi mēs varam izveidot Excel pogu, lai izpildītu makro.
Atceramās lietas
- Lai aktivizētu pogu Active X Control, nepieciešamas papildu zināšanas par kodēšanu, tāpēc tas nav apskatīts šajā rakstā.
- Pamata atšķirība starp formas un formas vadību ir formatējums un stils, kādā tie izskatās.