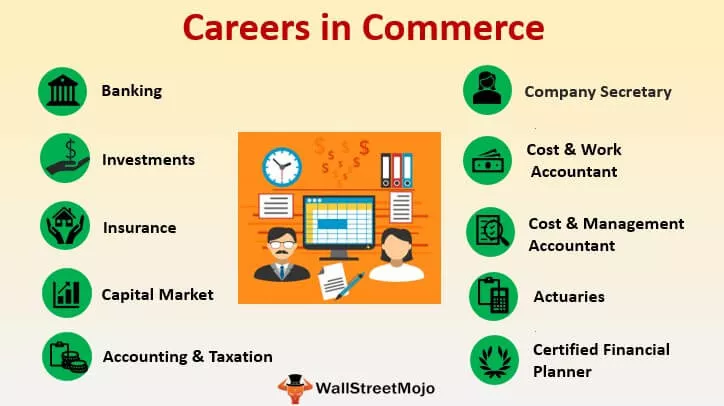Kā novērtēt formulu programmā Excel?
Excel pamatformulas novērtēšanu var veikt, izmantojot divas metodes -
- Izmantojot F9 taustiņu
- Izmantojot rīku “Novērtēt”
Tagad sīki apspriedīsim katru no metodēm kopā ar piemēru
# 1 Novērtējiet Excel formulu, izmantojot F9 taustiņu
Lai saprastu lielās formulas, vispirms soli pa solim ir jāsaprot formulas daļas, un to sauc par formulas novērtēšanu vai atkļūdošanu.
1. piemērs
Piemēram, aplūkojiet zemāk redzamo šī piemēra formulu.

Ja jūs neko nesaprotat no formulas, mēs varam daļēji novērtēt, nospiežot taustiņu F9.
F9 taustiņu izmanto, lai ātri novērtētu un atkļūdotu formulu, lai saprastu un efektīvi strādātu ar Excel. Izmantojot šo F9 taustiņu, mēs varam novērtēt tikai formulas daļu, aizstājot faktisko formulu ar formulas rezultātu.
Iepriekš minētajā piemērā mēs izmantojām loģisko testu, ti, A2> 40. Pamatojoties uz loģisko testu, mēs analizējam cenu statusu. Ja cena ir> 40, mums rezultāts ir vajadzīgs kā “Dārgs”, vai arī rezultāts ir “Lēts”. Tātad, ja nosacījums pārbauda loģisko testu un atgriež vērtību “Dārgi”, ja loģiskā pārbaude ir PATIESA vai ja loģiskā pārbaude ir PATIESA, tā atgriezīs vērtību “Lēti”.
B2 šūnā rezultāts ir “Lēts”, lai saprastu, kā ieguvām šo rezultātu; novērtēsim formulas loģisko daļu.

Formulā josla atlasa tikai formulas loģisko testa daļu.

Kad ir izvēlēta loģiskā testa daļa, nospiediet taustiņu F9 un redziet, kāds ir rezultāts.
Tajā teikts “FALSE”, jo A2 šūnās cenas vērtība nav> 40, tāpēc loģiskais tests ir FALSE. Tā kā loģiskais tests ir FALSE, rezultāts tika iegūts kā “Lēts”.
Tagad dodieties uz šūnu B4, kur mums ir rezultāts “Lēti”. Šajā šūnā atlasiet loģisko testa daļu un nospiediet taustiņu F9.

Tagad nospiediet taustiņu F9, lai redzētu loģiskā testa rezultātu.

Loģiskā testa rezultāts ir PATIESA. Tā kā mēs TRUE daļai esam piemērojuši rezultātu kā “Dārgi”, to pašu rezultātu ieguvām B4 šūnā, jo cena ir A4, šūna ir> 40.
Bet, runājot par šūnu B6, rezultāts bija lēts, kaut arī cena ir 40; tas ir tāpēc, ka loģisko testu esam lietojuši kā> 40, nevis> = 40.
2. piemērs
Tagad apskatiet vēl vienu formulas novērtēšanas piemēru. Apskatiet zemāk minētos datus.

Iepriekš minētajā tabulā mums jāpārbauda, vai Jan kopsumma ir vienāda ar februāra kopsummu. Ja abas kopsummas ir vienādas, rezultāts ir jāiegūst kā “Tas pats” vai arī “Nav vienāds”.

Esmu piemērojis šādu formulu.
= IF (SUM (A2: A6) = SUM (B2: B6), “Tas pats”, “Nav tas pats”)
Esmu izmantojis divas SUM funkcijas, lai iegūtu attiecīgi Jan & Feb. Formulā atlasiet abas SUM funkcijas Excel vienādojumā.

Nospiediet taustiņu F9 un uzziniet, kāds ir rezultāts.

Mēs saņēmām rezultātu kā FALSE, jo janvāra kopsumma ir vienāda ar februāra kopējo summu. Kā zināt, ka Jana kopsumma nav vienāda ar februāra kopsummu ???
Lai pārbaudītu tikai janvāra kopsummu, atlasiet tikai pirmo funkciju SUM un nospiediet taustiņu F9.

Tātad, Jana kopsumma ir 2062; līdzīgi novērtējiet kopējo februāri.

Kopējais februāris ir 1909. gads, tāpēc loģiskais tests ir FALSE, un rezultāts ir “Not Same”.
Lai redzētu, kādas ir SUM funkcijas vērtības, ņemot vērā tikai SUM funkcijas šūnu diapazona daļas izvēli.

Tagad nospiediet taustiņu F9; mums vajadzētu redzēt visas vērtības no šūnām A2 līdz A6.

# 2 Novērtējiet formulu, izmantojot opciju EVALUATE FORMULA
Vēl viens formulas novērtēšanas veids ir izmantot iebūvēto Excel funkciju “Novērtēt formulu”. Šī opcija ir pieejama cilnē FORMULA.

- 1. solis: Lai izmantotu šo funkciju, atlasiet formulas šūnu, kuru mēs vēlamies novērtēt, un noklikšķiniet uz šīs funkcijas.

- 2. solis: Tiklīdz mēs noklikšķinām uz šīs pogas, mēs iegūstam zemāk redzamo logu.

- 3. solis: Tagad noklikšķiniet uz “Novērtēt” , lai novērtētu pasvītroto daļu.

- 4. solis: Noklikšķiniet uz Novērtēt, lai novērtētu otro SUM funkciju.

- 5. solis: Tagad abi vienādojumi tiek atlasīti vienlaicīgi, noklikšķiniet uz Novērtēt, lai parādītu, vai loģiskais tests ir PATIESA vai PATIESA.

- 6. solis: Tagad ir atlasīta visa formula, tāpēc noklikšķiniet uz Novērtēt pēdējo reizi, kad tas parādīs gala rezultātu.

Tātad rezultāts ir “Nav tas pats”, jo Jana kopsumma nav vienāda ar februāra kopējo summu.
Atceramās lietas
Mums jābūt piesardzīgiem attiecībā uz taustiņu F9, jo, novērtējot formulu, mums vienkārši jānovērtē un jānospiež taustiņš Esc; pretējā gadījumā tas tiks aizstāts ar aprēķinātiem rezultātiem.
Piemēram, iepriekš minētajā piemērā mēs esam novērtējuši visas šūnu vērtības.

Tagad, ja es nospiedīšu ievadīšanas taustiņu, mēs iegūsim formulu tādu, kāda tā ir.

Tāpēc šajā F9 taustiņa aspektā mums jābūt uzmanīgiem. Kad formula ir aizstāta ar aprēķinātajām vērtībām vai šūnu vērtībām, tā vairs nav dinamiska formula, tāpēc šī ir joma, kurai mums jābūt uzmanīgiem, atkļūdojot formulu.