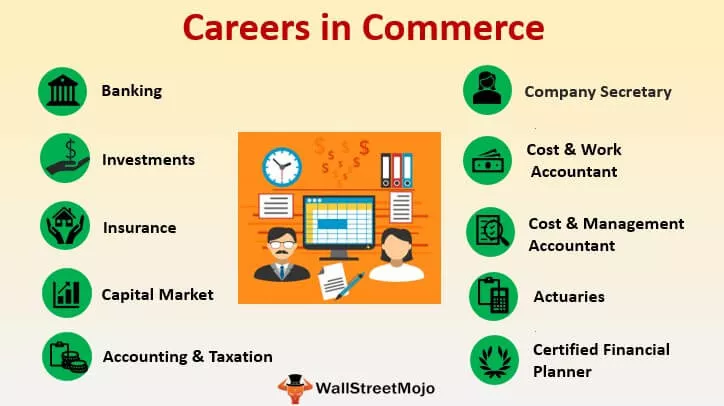Kombinētā diagramma vai Excel programmā visbiežāk pazīstamā kā kombinētā diagramma ir divu vai vairāk nekā divu dažādu diagrammu kombinācija Excel, lai izveidotu šāda veida kombinētās diagrammas, mēs varam izmantot kombinētās diagrammas izveidošanas iespēju cilnes diagrammas ievietošanas izvēlnē arī, lai apvienotu divas diagrammas, mums ir jābūt divām dažādām datu kopām, bet vienam kopīgam laukam.
Kas ir kombinācijas (kombinētās) diagramma programmā Excel?
Kombinētās diagrammas programmā Excel ļauj attēlot divas dažādas savstarpēji saistītas datu tabulas, kurās būtu primārā x ass un y ass un papildu sekundārā y ass, lai palīdzētu plašāk izprast vienu diagrammu.
- Kombinētās diagrammas programmā Excel sniedz divu dažādu kategoriju grafiku un arī jaukta tipa datu salīdzinošu analīzi, tādējādi ļaujot lietotājam diagrammās skatīt un izcelt lielākas un zemākas vērtības.
- Kombinētā diagramma programmā Excel ir labākā funkcija, kas ļauj lietotājam apkopot lielas datu kopas ar vairākām datu tabulām un sistemātiski ilustrēt skaitļus vienā diagrammā.
- Kombinētās diagrammas programmā Excel tiek sauktas arī par kombinētajām diagrammām. Parasti jaunā kombinēto diagrammu funkcija programmā Excel tagad ir pieejama no 2013. gada un jaunākām versijām.
Kā programmā Excel izveidot kombinēto diagrammu?
Zemāk ir kombinācijas diagrammas piemēri programmā Excel (Combo).
Kombinētās diagrammas (Combo) Excel 1. piemērā
Apsveriet zemāk redzamo piemēru, kurā mums ir peļņa, izdevumi un darbinieku skaits, kas jāparāda vienā diagrammā pa mēnešiem. Tādējādi mums būtu peļņa un izdevumi uz primārās y ass, darbinieku skaits uz sekundārās y ass un mēneši uz x ass.

1. solis: - atlasiet visu tabulu, kas jāpiezīmē diagrammā.

2. solis: - Kā parādīts zemāk redzamajā ekrānuzņēmumā, atlasiet datu tabulu, pēc tam atveriet lentes cilni Ievietot un atlasiet kombinētās diagrammas, kā parādīts sarkanajā taisnstūrī un labajā bultiņā.

3. solis: - Tagad kombinēto diagrammu nolaižamajā izvēlnē sniegtajās opcijās atlasiet kopu Column excel diagramma.

Kad atlasīta grupētā diagramma, kombinētā diagramma būs gatava parādīšanai un ilustrēšanai.

5. solis: - Ja diagramma ir jāmaina uz citu diagrammu, pēc tam ar peles labo pogu noklikšķiniet uz diagrammām un atlasiet “Mainīt diagrammas veidu”, kā parādīts zemāk esošajā ekrānuzņēmumā.

6. solis: - Logā Mainīt diagrammas tipu atlasiet datu tabulas parametrus, kas jāzīmē uz sekundārās y ass, noklikšķinot uz rūtiņas ar atzīmi.
Šajā piemērā tiek uzskatīts, ka peļņa un izdevumi (tādi kā dolāru vērtībā) ir iezīmēti primārajā y asī, un darbinieku skaits tiks parādīts sekundārajā y asī.

Kā redzams zemāk redzamajā ekrānuzņēmumā, peļņas un izdevumu parametri tiek mainīti uz sakrautām joslu diagrammām, un sekundārajā y asī kā līniju diagramma tiek izvēlēts darbinieku skaits.

7. solis: - Kad atlases ir veiktas, noklikšķiniet uz Labi.

8. solis: - Lai mainītu nosaukumu, noklikšķiniet uz “Diagrammas nosaukums” un pārdēvējiet diagrammu uz vajadzīgo nosaukumu, kā parādīts zemāk esošajā ekrānuzņēmumā.

9. solis: - Lai mainītu diagrammu fonu, noklikšķiniet uz diagrammas, lai lentē parādītos cilnes “Dizains” un “Formāts”, kā parādīts sarkanajā taisnstūrī. Tagad cilnē Dizains izvēlieties vajadzīgo diagrammas stilu.

Zemāk ir aizpildīta šī piemēra diagramma: -

Kombinētās diagrammas (Combo) Excel 2. piemērā
Apsveriet zemāk redzamo tabulu, kas sastāv no reģiona peļņas un peļņas datiem. Šis piemērs izskaidro alternatīvu pieeju kombinētās diagrammas iegūšanai programmā Excel.

1. solis: - Vispirms atlasiet sagatavoto datu tabulu, pēc tam atveriet lentes cilni Ievietot, noklikšķiniet uz Combo un pēc tam atlasiet kopu kolonnu - līniju.

Kad atlasīta grupētā diagramma, kombinētā diagramma būs gatava parādīšanai un ilustrēšanai.

2. solis: - Kad būs atlasīta kopu kolonnas līnija, parādīsies zemāk redzamais grafiks ar joslu diagrammu peļņas gūšanai un līniju diagrammu starpībai. Tagad mēs izvēlamies līniju diagrammu, bet mēs pamanām, ka piemales dati diagrammā nav redzami, tādējādi mēs ejam uz lentes cilni Formatēt un pēc tam noklikšķiniet uz nolaižamās izvēlnes, kā parādīts sarkanajā bultiņā pa kreisi, pēc tam atlasiet “Series Marža. ”

Tagad ir atlasīta līniju diagramma (oranža diagramma).

3. solis: - Ar peles labo pogu noklikšķiniet uz atlasītās līniju diagrammas programmā Excel un atlasiet “Formatēt datu sēriju”.

4. solis: - Logā Formatēt datu sēriju dodieties uz “Sērijas opcija” un noklikšķiniet uz radiopogas Sekundārā ass. Tas parādīs rezerves datus uz sekundāro y asi.
Zemāk ir ekrānuzņēmums pēc sekundārās ass izvēles.

5. solis: - Pēc tam dodieties uz nolaižamo sērijas opciju un atlasiet Sekundārās vertikālās vērtības, lai pielāgotu skalu sekundārajā y asī.

6. solis: - Tagad izvēlieties ass opciju.

7. solis: - Mainiet maksimālās robežas un lielākās vienības atbilstoši prasībām. Šeit maksimālais ierobežojums tiek izvēlēts kā 1, kas būtu 100%, un galvenā vienība tiek mainīta uz 0,25, kurai būtu vienāds attālums ar 25%.

Zemāk ir pēdējā kombinācijas diagramma programmā Excel; piemēram 2.

Kombinēto diagrammu plusi programmā Excel
- Tajā var būt divi vai vairāki dažādi displeji vienā diagrammā, kas sniedz kodolīgu informāciju labākai prezentācijai un izpratnei.
- Kombinētā diagramma programmā Excel parāda, kā diagrammas abās y asīs sarunājas savā starpā un to ietekmi uz otru, pamatojoties uz x asi, var uzskatāmi ilustrēt.
- Tas varētu attēlot dažāda veida diagrammu izmantošanu primāro un sekundāro y ass datu parādīšanai, piemēram, līniju un joslu diagrammas, joslu un Ganta diagrammas programmā Excel utt.
- Vislabāk izmanto kritiskiem salīdzināšanas mērķiem, kas varētu palīdzēt veikt turpmāku analīzi un ziņojumus.
- Kombinētās diagrammas arī parāda, kā datu tabulu ar plašu diapazonu var attēlot abās y asīs vienā diagrammā.
- Var ievietot arī cita veida datu tabulas, un tām nav obligāti jābūt savstarpēji saistītām.
Kombinēto diagrammu mīnusi programmā Excel
- Kombinētā diagramma programmā Excel dažkārt var būt sarežģītāka un sarežģītāka, jo diagrammu skaits diagrammās palielinās, tādējādi to ir grūti atšķirt un saprast.
- Pārāk daudz diagrammu var apgrūtināt parametru interpretāciju.
Atceramās lietas
- Lai iegūtu jēgu, ir jāizvēlas pareizās datu tabulas ar parametriem diagrammā.
- Ja datu tabula sastāv no lieliem datiem, tad pārliecinieties, ka attālums no skalas ir ass, pretējā gadījumā tas var būt pārpildīts.