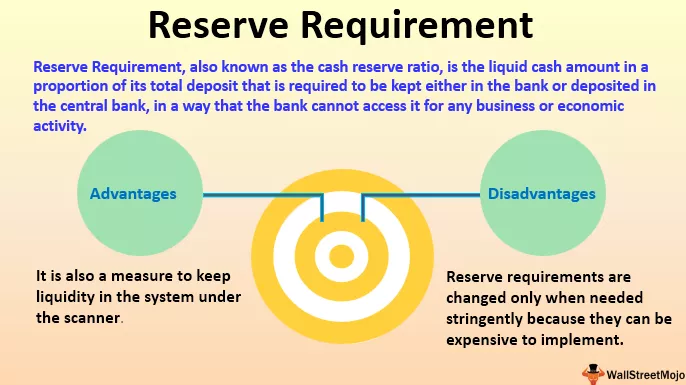Programmā Excel ir tabulas opcijas, kas atrodas tabulas sadaļas cilnē Ievietot, tabulas būtībā ir diapazons ar datiem rindās un kolonnās, bet unikālā iezīme ir tā, ka tās paplašinās, kad jebkurā diapazonā tiek ievietoti jauni dati jauna tabulas rinda vai kolonna, lai izmantotu tabulu, noklikšķiniet uz tabulas un atlasiet vajadzīgo datu diapazonu.
Kas ir Excel tabulas?
Kā jūs parasti iesniedzat savus datus vadībai vai galalietotājam? Acīmredzot, izmantojot atskaites Excel tabulas formātu, vai ne?
Excel tabulas var ietaupīt daudz laika jūsu darba vietā. Excel tabulas virsrakstos būs atsauce uz konkrēto kolonnu. Galdi ir ārkārtīgi spēcīgs rīks, strādājot ar datu kopām. Galdi ir jaudīgi, taču tajā pašā laikā arī tie ir sarežģīti, un tāpēc daudzi cilvēki tabulu vietā joprojām izmanto parasto datu diapazonu.
Atšķirība starp parastajiem datiem un Excel tabulas formātu
Pirms saprast Excel tabulas formātu, mums ir jāsaprot atšķirība starp parasto tabulas un Excel tabulas formātu.

Ir daudz atšķirību starp parasto datu un Excel tabulas formātu. Zemāk ir divas atšķirības
- Pirmā atšķirība ir datu izskats. Parastajā diapazonā mēs neredzam nekādu krāsu formatējumu, ja vien jūs nemēģināt mainīt datu kopas krāsu.
- Normālā datu diapazonā jebkura formulas šūna, uz kuru atsaucas šūnas. Excel tabulas formātā katra šūna tiek nosaukta pēc konkrētās kolonnas virsraksta.
Kā izveidot tabulas programmā Excel?
Galda izveide programmā Excel ir tikpat vienkārša kā pastaiga parkā. Es teiktu, ka mēs varam izveidot Excel tabulu mazāk nekā 5 sekundēs.
Lai izveidotu Excel tabulu, mums no sākotnējiem datiem ir jānoņem visas tukšās rindas un kolonnas, un visām kolonnu virsrakstiem nedrīkst būt virsrakstu dublikātu. Veiciet tālāk norādītās darbības, lai izveidotu pirmo tabulu.
1. darbība: izveidojiet datus, kā parādīts zemāk esošajā attēlā. Maniem datiem nav tukšu rindu un tukšu kolonnu.
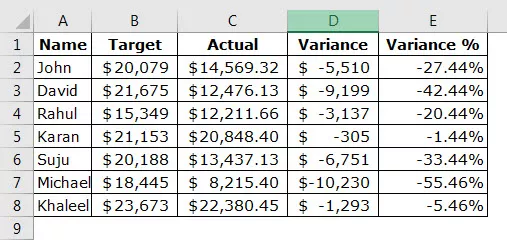
2. solis: Novietojiet kursoru jebkurā datu diapazonā un nospiediet Ctrl + T, un tas atvērs zemāk redzamo papildu dialoglodziņu.


3. solis: Tagad pārliecinieties, vai izvēles rūtiņai Mana tabula ir galvenes . Tas darīs to, ka tā jūsu datu pirmo rindu uzskatīs par tabulas galvenēm.

4. solis: Noklikšķiniet uz Labi, un jūsu galds ir gatavs šūpoties, un tas izskatīsies kā zemāk.

Pielāgojiet tabulas
Kad tabula ir izveidota, mēs varam veikt ļoti daudzas izmaiņas, sākot no galda krāsas maiņas, piešķirot tabulai nosaukumu utt.
# 1 - Mainiet tabulas nosaukumu.
Katrai Excel tabulai ir savs nosaukums. Sākotnēji, izveidojot tabulu, noklusējuma nosaukums būs Table1, ja tā ir jūsu pirmā tabula darbgrāmatā.
Bet ilgtermiņā, strādājot ar daudzām tabulām, jūs sajuksiet prātā, uz kuru tabulu jūs atsaucaties, tāpēc vienmēr ir laba prakse dot nosaukumu katrai tabulai.
1. darbība: atlasiet tabulu. Kad tabula ir atlasīta lentē Excel, cilnē Dizains tiks parādīta viena papildu cilne .
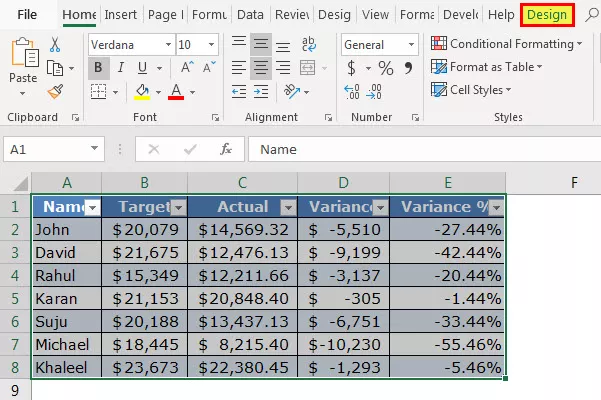
Step 2: In Design tab, izvēlieties tabulas nosaukums: sekciju un rakstīt vārdu jūsu galda.

Piezīme. Dažas lietas, kas jāņem vērā, nosaucot tabulu
- Nosaucot tabulu, starp vārdiem nevar atstāt atstarpi.
- Jūs nevarat piešķirt nevienu īpašu rakstzīmi, izņemot pasvītrojumu (_), taču nosaukumam nevajadzētu sākt ar pasvītru.
- Katrai tabulai jāpiešķir unikāls nosaukums, ti, nedrīkst būt tabulas nosaukuma dublēšanās.
- Nosaukumam jāsākas ar alfabēta rakstzīmi.
- Tabulas nosaukumam jābūt 255 rakstzīmēs.
# 2 - Mainiet tabulas krāsu.
Tāpat kā tas, kā mēs varam mainīt tabulas nosaukumu, mēs varam mainīt arī krāsu. Veiciet tālāk norādītās darbības, lai mainītu tabulas krāsu.
1. darbība: atlasiet tabulu. Kad tabulā cilnē lente ir atlasīta, parādīsies viena papildu cilne, kas nosaukta pēc noformējuma.

2. solis: tieši zem cilnes Dizains mums ir dažādas krāsu opcijas. Izvēlieties krāsu atbilstoši savām vēlmēm.

10 tabulu priekšrocības
Tagad mēs aplūkosim 10 tabulu priekšrocības.
# 1 - pievienojiet datus un neuztraucieties par datu izmaiņām
Pievienojot papildu datus savai sākotnējai datu kopai, mūsu formulas nedarbosies parastajā datu diapazonā. Veidojot tabulu, mums jāuztraucas par datu diapazonu. Tā kā kolonnas galvene tiek izmantota kā visa kolonnas atsauce, mums nav jāuztraucas par mūsu formulu.
Īpaši Excel rakurstabulās mums nav jāuztraucas par mūsu datu diapazonu.
# 2 - Ievietojiet rakurstabulu programmā Excel, tabulā atlasot tikai vienu šūnu
Mums ir jāizvēlas visa datu kopa, lai programmā Excel ievietotu mūsu rakurstabulu. Bet, ja tabula ir izveidota, mums nav jāizvēlas visi dati, drīzāk jāizvēlas viena šūna un jāievieto rakurstabula programmā Excel. Zemāk redzamajā attēlā es vienkārši novietoju kursoru uz vienas no tabulas šūnām un ievietoju Excel pagrieziena tabulu.
Pagrieziena tabulas sadaļā Diapazons tiek parādīts tabulas nosaukums.

Neuztraucieties par šūnu atsaucēm, jo mums ir strukturētas atsauces.
Mēs varam uzrakstīt saprotamas formulas, izmantojot šīs strukturētās atsauces programmā Excel. Cilvēka lasāmās formulas vienmēr ir pašsaprotamas.

# 3 - Automātiska formulas vilkšana uz atlikušajām šūnām
Normālā datu diapazonā mēs izmantojam formulu pirmajā šūnā un velciet, bet tabulās tas automātiski velk formulu, tiklīdz ievadāt formulu.
# 4 - Redzama tabulas galvene, ritinot uz leju
Kad mēs ritinām uz leju, mums vienmēr ir redzamas tabulas galvenes.

# 5 - Visu veidu aprēķini apakšējā šūnā
Tabulas var dot mums vidējo, SUM Excel, starpsummu Excel, Count, Max programmā Excel, Min utt.

# 6 - konvertējiet tabulu normālā diapazonā
Ja nepieciešams, mēs varam pārveidot tabulu atpakaļ normālā diapazonā, vienkārši noklikšķinot uz pogas.

# 7 - pievienojiet griezēju tabulai
Mums ir automātisks tabulu filtrs, taču mēs varam pievienot arī mūsu pielāgoto sagriešanas iespēju. Lai pievienotu griezēju, mums jādodas uz Dizains> Rīki> Griezēji.

Piezīme: griezējs ir pieejams 2013. gadā vai jaunākās versijās.
# 8 - pievienojiet vairākas tabulas
Mēs savienojam daudzas tabulas viena ar otru, pamatojoties uz galvenēm. Ir ļoti noderīgi izmantot tabulas Power BI.
# 9 - formulu un formatēšanas automātiskā aizpildīšana
Kad dati palielināsies, jums nav jāuztraucas par iepriekš minēto šūnu formatējumu un formulu. Tabula var automātiski uzņemt iepriekšminētās šūnas formatējumu un formulu.
# 10 - Izslēdziet strukturēto atsauci iestatījumos
Iestatījumos mēs varam izslēgt strukturētas formulu atsauces.
Vispirms dodieties uz File

Atlasiet Opcijas
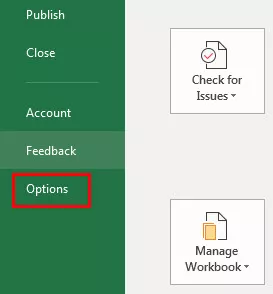
Noklikšķiniet uz Formulas un izslēdziet strukturēto formulu atsauci.