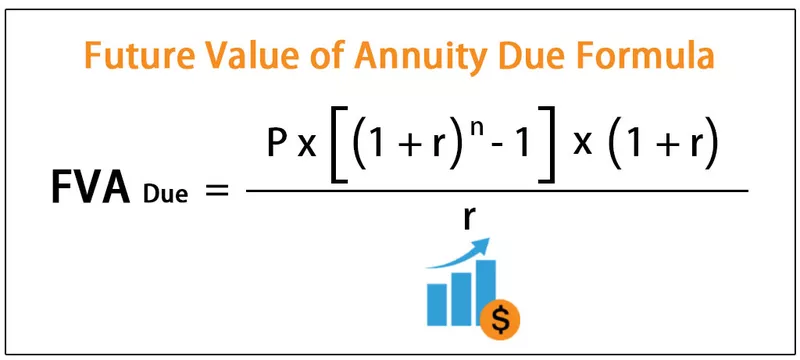IF paziņojums Power BI
Ja jūs nezināt loģiskās funkcijas, jūs nevarat turpināt karjeru kā analītiķis. Jā, tas ir absolūti PATIESI. Nezinot loģiskās funkcijas, jūs nevarat tikt galā ar citu aprēķinu kopu, ja aprēķina veikšanai jums jāpārbauda vairāki loģiski testi programmā Excel. IF nosacījums ir galvenais, kad runa ir par loģiskiem testiem, neatkarīgi no tā, vai tā ir Excel vai Power BI jebkur. IF paziņojums ir boss. Ja IF nosacījumu IF jau esat izmantojis programmā Excel, tad tā izmantošana ar Power BI ir tieši tāda pati. Šajā rakstā mēs iepazīsimies ar loģiskā IF priekšraksta piemērošanu Power BI DAX formulās.

Kas ir IF DAX paziņojumi programmā Power BI?
IF ir loģiska funkcija gan Excel, gan Power BI, tāpēc tā tika izmantota, lai iegūtu rezultātus, pamatojoties uz loģiskiem rezultātiem. Loģiskie rezultāti ir divos veidos, ti, TRUE vai FALSE, tāpēc mēs varam iegūt divus rezultātus, pamatojoties uz loģiskā testa rezultātu, ja loģiskais tests ir TRUE, viens rezultātu vai aprēķinu kopums un ja loģiskie testi ir FALSE otrais kopa vai alternatīva pirmajam rezultātu kopumam.
Zemāk ir IF DAX priekšraksta sintakse Power BI.

- Loģiskais tests: Lai sasniegtu rezultātus, mums jāpielieto loģiskais tests.
- Rezultāts Ja patiess: ja loģiskais tests ir PATIESA, kādam jābūt rezultātam.
- Rezultāts, ja False: Ja loģiskais tests ir FALSE, kādam jābūt alternatīvam rezultātam pirmajam.
Ja jūs ignorējat rezultātu False, tad rezultāts būs TUKS.
IF DAX paziņojuma piemēri programmā Power BI
Tālāk ir sniegti IF priekšraksta Power BI piemēri. Jūs varat lejupielādēt darbgrāmatu, lai izmantotu to pašu failu, kuru mēs izmantojām šajā piemērā.
1. piemērs
Piemēram, skatiet zemāk esošo datu tabulu kopu, lai lietotu Power BI IF priekšrakstu.

Izmantojot šos datus, mums jānonāk jaunā slejā, ti, “ Statuss ”.
Lai nonāktu šajā jaunajā slejā, mums ir noteikts kritērijs, ti, “ja temperatūra ir> 25, tad statusam jābūt“ Augsts ”vai arī statusam“ Vidējs ”.
- Nokopējiet iepriekš minēto tabulu Power BI failā.

- Ar peles labo pogu noklikšķiniet uz tabulas un izvēlieties “ Jauna kolonna ”.

- Vispirms šai jaunajai kolonnai piešķiriet nosaukumu “ Statuss ”.

- Atveriet IF DAX paziņojumu tūlīt.

- Loģiskais tests ir pārbaudīt, vai temperatūra ir> 25, vai ne, tāpēc vispirms atlasiet temperatūras kolonnu un pēc tam veiciet loģisko testu, kā parādīts zemāk.

Kad loģiskais tests ir piemērots, mums jāpiemin, kādam jābūt rezultātam, ja loģiskais tests ir PATIESA.
- Tātad, ja loģiskie testi ir PATIESI, ti, ja temperatūra ir> 25, tad mums rezultāts ir vajadzīgs kā “ Augsts ”, minot rezultātu divkāršās pēdiņās.

- Ja rezultāts ir kļūdains, mums rezultāts ir nepieciešams kā “ Zems ”.

- Aizveriet kronšteinu un nospiediet taustiņu Enter, lai iegūtu rezultātu kolonnu.

Wow, tur mums ir jauna rezultātu kolonna ar loģisku IF formulu.
2. piemērs
Tagad pieņemsim, ka tā vietā, lai saņemtu tikai divus rezultātu komplektus, mums jāsaņem vairāki rezultāti, pamatojoties uz vairākiem loģiskiem testiem.
Piemēram:
- Ja temperatūra ir> 30, statuss ir “Smaga”.
- Ja temperatūra ir> 28, statuss ir “Augsts”.
- Ja temperatūra ir> 25, statuss ir “Mērens”.
- Ja temperatūra ir <= 25, mums ir nepieciešams statuss kā “Zems”.
Šeit mums jāpārbauda 4 dažādi loģiski testi, tāpēc tam ir jāpiemēro ligzdoti IF nosacījumi.
- Atveriet nosacījumu IF un veiciet pirmo loģisko pārbaudi.

- Tiek piemērots pirmais loģiskais nosacījums. Tagad mums jāpārbauda citi loģiskie testi, ja šis loģiskais tests ir VILTS, tāpēc, tā kā mums jāpārbauda citi loģiskie testi, atveriet vēl vienu nosacījumu IF.

- Šis nosacījums piemēro otro loģisko testu un iegūst rezultātu, ja šis loģiskais tests ir PATIESA.

- Līdzīgi, ja abi šie loģiskie testi ir FALSE, mums ir jāveic vēl viens loģisks tests, tāpēc atveriet vēl vienu IF nosacījumu.

- Šādi mums ir jāizdara vēl viens loģisks tests, ja visi šie trīs loģiskie testi ir PATIESI. Bet tā vietā, lai atvērtu vēl vienu IF nosacījumu, mēs varam izmantot pēdējo argumentu, ti, “Result If False”, tāpēc šis arguments tiks izmantots vai izmantots, ja visi izmantotie loģiskie testi ir FALSE. Tātad, ja tas viss ir Viltus, mums rezultāts ir nepieciešams kā “ Zems ”.

- Tagad aizveriet iekavas tik daudz, cik atvērti IF nosacījumi. Pēc aizvēršanas kronšteinu nospiediet taustiņu Enter, lai iegūtu jauno statusa rezultātu.

Šeit ir rezultāti, piemēram, šis, mēs varam izmantot funkciju IF DAX, lai iegūtu nosacītā aprēķina kolonnu.
Piezīme: Power BI IF pārskata failu var lejupielādēt arī no tālāk esošās saites, un var apskatīt galīgo izvadi.
Šo Power BI IF pārskatu veidni varat lejupielādēt šeit - Power BI IF pārskatu veidneŠeit jāatceras lietas
- JA DAX funkcija ir tāda pati kā Excel IF loģiskā funkcija, visi argumenti un lietojuma metodes, viss ir vienāds.
- Gadījumā, ja ir vairāki apstākļi, lai iegūtu vienu rezultātu, mums jāizmanto loģiskās funkcijas AND & OR.
- UN loģisko funkciju attēlo dubultā dzeltena zīme (&&), un OR loģisko funkciju attēlo dubultas taisnas līnijas (||).