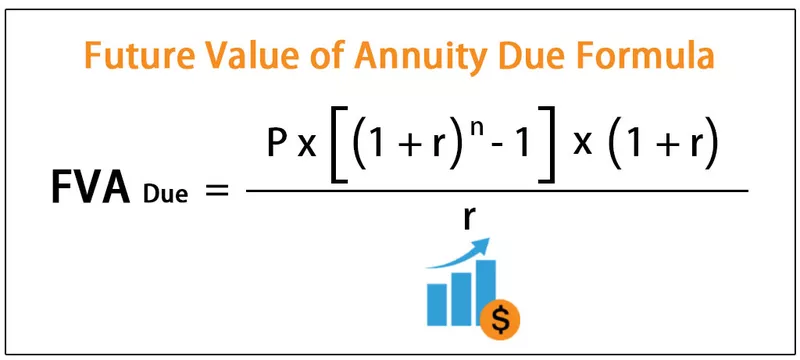Kā ievietot datumu programmā Excel?
Excel programmā katrs derīgais datums tiks saglabāts kā skaitļa forma. Viena svarīga lieta, kas jāzina par Excel, ir tas, ka mums ir noteikts termiņš, kas ir “1899. gada 31. decembris”. Katrs datums, ko mēs ievietosim programmā Excel, tiks skaitīts no “1900. gada 1. janvāra (ieskaitot šo datumu)” un tiks saglabāts kā skaitlis.
Piemēri
Šeit mēs uzzināsim, kā Excel ievietot datumu, izmantojot tālāk sniegtos piemērus.
1. piemērs - datums, kas saglabāts kā skaitlis
Excel lapā ņemiet skaitli 50, 100 un šodienas datums, ti, 30.01.2019.

Tagad mēs varam novērot veidu, kā dati tiek glabāti programmā Excel, kad mainām iepriekš minēto datu formatējumu uz datuma un grāmatvedības formātu.
50 - Mainiet formātu uz īsu datumu
100 - Mainiet formātu uz īsu datumu
30/01/2019 - Mainiet formātu uz grāmatvedību, jo tas jau ir datuma formātā

Šeit, ja novērojam, skaitlis 50 ir mainīts uz datumu, un tas ir parādīts tieši 50 dienas no 01/01/1900 (ieskaitot šo datumu skaitīšanā). Līdzīgi skaitlim 100 parādītais datums ir precīzs skaitlis no 01.01.1900. Trešais novērojums, kas jau ir datuma formātā, un mēs mainījāmies uz ciparu formātu, parāda “43 495”, kurā teikts, ka šodienas datums, ti, 30.01.2019., Ir precīzi 43 495 dienu attālumā no beigu datuma.
2. piemērs - konkrēta datuma ievietošana programmā Excel
Lai Excel programmā ievietotu noteiktu derīgu datumu, mums jāizmanto DATE ().

Iepriekš minētajā funkcijā mēs varam novērot, ka DATE lūdz norādīt vērtības Gads, Mēnesis, Diena. Kad mēs sniedzam sīkāku informāciju, datums tiek parādīts noklusējuma formātā, kā norādīts zemāk:

Iepriekš minētajā piemērā mēs gadu devām kā 1992, mēnesi kā 10 un dienu kā 30. Bet izeja tiek parādīta atbilstoši noklusējuma formātam.
3. piemērs - ievietotā datuma formāta maiņa programmā Excel
Kā redzējām iepriekšējos piemēros, datums ir parādīts iepriekš noteiktā formātā. Lai mainītu datuma formātu, mums jādodas uz šūnu formatēšanu. Apskatīsim, kā to var izdarīt:

Lai piekļūtu formāta šūnām, mums ar peles labo pogu noklikšķiniet uz datuma šūnas, un pēc tam parādīsies iepriekš minētais darbību saraksts. Šeit atlasiet formāta šūnu, kas tiks atvērta logā “Format cell”.

Mēs saņēmām cita formāta sarakstu datumam, kā norādīts iepriekš. Atlasīsim vienu no formātiem un redzēsim, kā formāts tika mainīts, kā norādīts zemāk.

Šī ir svarīga formatēšanas iezīme, kas palīdz izvēlēties datumu atbilstoši to pieprasītajam formātam dažādām organizācijām.
4. piemērs - vai programmā Excel ievietot secīgu datumu sarakstu?
Ja mēs vēlamies uzskaitīt no datumu secības, tad mēs to varam vienkārši izdarīt, atlasot sākuma datumu un velciet to uz leju, līdz sasniegsiet beigu datumu atbilstoši jūsu prasībām.
Ievietojiet datumu manuāli (neizmantojiet DATE ().

Un velciet to uz leju, kā norādīts zemāk.

Šeit mēs saņēmām datumu sarakstu secībā no sākuma datuma.
5. piemērs - Ievietojiet datumus ar funkciju NOW () un TODAY () Excel
Lai iegūtu šīs dienas datumu, mēs varam izmantot TODAY () un iegūt šo dienu kopā ar pašreizējo laiku, un tad mums vajadzētu doties ar funkciju NOW (). Apskatīsim tālāk sniegto piemēru:

Formulu vietā mēs saņēmām arī īsinājumtaustiņu.
Lai iegūtu pašreizējo datumu, mums jāizmanto alt = "" +; saīsne, nevis TODAY ()
Lai iegūtu pašreizējo datumu kopā ar laiku, mums jāizmanto alt = "" + Shift +; saīsne, nevis TAGAD ()
6. piemērs - Kā iegūt selektīvo informāciju no ievietotajām Excel datuma vērtībām.
Excel programmā ir trīs svarīgas funkcijas, kas mums palīdz iegūt konkrētu informāciju no datuma. Viņi ir : -
- DIENA ()
- MĒNESIS ()
- GADS ()

7. piemērs - TEXT () izmantošana datumu ievietošanai programmā Excel
TEXT () ir viena no ļoti svarīgām formulām datu prezentēšanai noteiktā vēlamajā pielāgotajā formātā.

Pieņemsim, datumus, kā vienu no iepriekš minētajā piemērā, un mēs varam iegūt diena, mēnesis un gads, un par formātiem, kas minēti 3 rd kolonnas.

Izmantojot TEXT (), kā minēts iepriekš, mēs varam iegūt atbilstoši vajadzīgajam formātam.

TEXT () tiek izmantots arī datuma formāta maiņai atbilstoši mūsu prasībām. Tādējādi mēs varam izvairīties no darbībām, lai pārietu uz šūnu formatēšanu un pēc tam mainītu formātu. Tas samazinās arī laika patēriņu, kad jāmaina formāts.
Apskatīsim, kā mēs varam mainīt formātu, izmantojot TEXT ().

TEXT () arī palīdzēs mums sasaistīt datumu. Kad mēs mēģinām savienot, neizmantojot TEXT (), tad datuma vietā tas parādīs numuru, kā norādīts zemāk:

Izmantojot TEXT (), mēs varam apvienot faktisko datumu, kā norādīts zemāk:

Kā mainīt ievietotā datuma formātu programmā Excel?
Ja novērojam no iepriekš minētā piemēra, datums ir MM / DD / GGGG. Pieņemsim, ka, ja mēs vēlamies mainīt formātu, mēs to varam izdarīt, kā norādīts zemāk:
Mums jādodas uz vadības paneli un pēc tam jāizvēlas piekļuves vieglums. Mēs varam vizualizēt pulksteņa, valodas un reģiona iespēju.

Noklikšķiniet uz iepriekš minētās opcijas, un jūs parādīsit citus logus, kur jūs saņemsit reģiona opciju, un turpiniet to.

Šeit mēs varam turpināt izvēlēties datuma formātu atbilstoši mūsu prasībām, ti, īsam datumam vai ilgam datumam, un tas būs noklusējuma datuma iestatījums, tiklīdz mēs to izmantosim. Ja vēlaties atgriezties iepriekšējā formātā, mēs to varam atiestatīt tajā pašā logā.
Atceramās lietas
Derīga datuma ievietošana programmā Excel vienmēr jāsaglabā kā skaitlis. Mēs varam pārbaudīt šo nosacījumu, izmantojot ISNUMBER ().
Ņemsim datumu divos dažādos formātos, kā parādīts iepriekš. Tā kā mēs zinām, ka derīga datuma ievietošana programmā Excel vienmēr jāglabā skaitļa formātā, tāpēc mums tas ir jāpārbauda.
Pārbaudot numuru, izmantojot ISNUMBER (), datuma veidā, kas tiek saglabāts skaitļa formā un derīgs datums, būs “TRUE” vai “FALSE”.
Mūsu piemērā iepriekš:
- 30.01.2019. - tā ir PATIESA, jo tā tiek glabāta skaitļa formā, un šis datums ir derīgs
- 30.01.2019. - tā ir VILTĪBA, jo tā netiek glabāta numura formā un nav derīga.