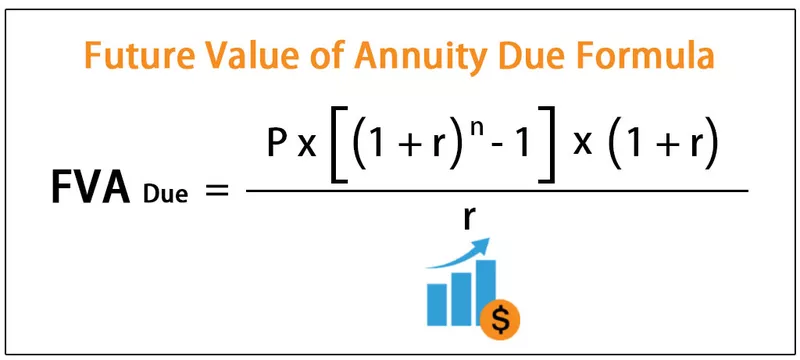Kā programmā Excel izveidot strukturētas atsauces?
Strukturētās atsauces sākas ar Excel tabulām. Tiklīdz Excel ir izveidotas tabulas, tas automātiski izveido strukturētas atsauces jums.
Tagad ieskatieties zemāk redzamajā attēlā.

- 1. solis: Es biju norādījis saiti uz šūnu B3. Tā vietā, lai parādītu saiti kā B2, tā tiek rādīta kā 1. tabula (@Sales). Šeit Table1 ir tabulas nosaukums, un @Sales ir kolonna, uz kuru mēs atsaucamies. Uz visām šīs kolonnas šūnām atsaucas tabulas nosaukums un aiz tām slejas virsraksta nosaukums.
- 2. solis: Tagad es mainīšu tabulas nosaukumu uz Data_Table un kolonnas virsrakstu mainīšu uz Summa .
- 3. solis: Lai mainītu tabulas nosaukumu, ievietojiet kursoru tabulas iekšpusē> dodieties uz Noformējums> Tabulas nosaukums.

- 4. darbība: miniet tabulas nosaukumu kā Data_Table.

- 5. solis: Tagad, mainot, dodiet atsauci uz B3 šūnu.

Tātad mēs esam sapratuši, ka strukturētajai atsaucei ir divas daļas Tabulas nosaukums un Kolonnas nosaukums.
Piemēri
1. piemērs
Izmantojot strukturētas atsauces, jūs varat padarīt savu formulu dinamisku. Atšķirībā no parastajām šūnu atsaucēm, tā ļauj formulai būt aktīvai pievienošanas un dzēšanas gadījumā datu diapazonā.
Ļaujiet man piemērot SUM formulu gan normālam diapazonam, gan Excel tabulai.
SUM formula normālam diapazonam.

SUM formula Excel tabulai.

Ļaujiet man pievienot dažas rindiņas gan parasto, gan Excel tabulu datiem. Es datiem esmu pievienojis 2 rindas, tagad redziet atšķirību.


Strukturētā atsauce Excel tabulā parāda atjaunināto vērtību, taču parastajā datu diapazonā atjauninātās vērtības netiek rādītas, ja vien dažas izmaiņas formulā neveicat manuāli.
2. piemērs
Tagad aplūkojiet vēl vienu piemēru. Man ir informācija par produkta nosaukumu, daudzumu un cenu. Izmantojot šo informāciju, man jānonāk pie pārdošanas vērtības.

Lai iegūtu pārdošanas vērtību, formula ir Daudzums * Cena . Pielietosim šo formulu tabulai.

Formulā teikts (@QTY) * (@PRICE). Tas ir saprotamāk nekā parastā B2 * C2 atsauce . Mēs nesaņemam tabulas nosaukumu, ja formulu ievietojam tabulas iekšpusē.
Problēmas ar Excel strukturētajām atsaucēm
Izmantojot strukturētas atsauces, mēs saskaramies ar dažām problēmām, kuras ir uzskaitītas zemāk.
1. problēma
Arī strukturētajām atsaucēm ir savas problēmas. Mēs visi esam pazīstami ar Excel formulas lietošanu un kopēšanu vai vilkšanu uz citām atlikušajām šūnām. Strukturētajās atsaucēs tas nav tas pats process. Tas darbojas mazliet savādāk.
Tagad aplūkojiet zemāk redzamo piemēru. Esmu piemērojis SUM formulu excel parastajā diapazonā.

Ja es vēlos summēt cenu un pārdošanas vērtību, es vienkārši nokopēšu un ielīmēju vai velciet pašreizējo formulu uz abām pārējām šūnām, un tas man piešķirs cenas un pārdošanas vērtības SUM vērtību.

Tagad kolonnai Qty izmantojiet to pašu formulu Excel tabulai.

Tagad mēs saņēmām kolonnas Daudzums summu. Tāpat kā parastajā diapazonā, formula kopē pašreizējo formulu un ielīmē to kolonnā Cena, lai iegūtu kopējo cenu.

Ak dievs !!! Tajā netiek rādīta kolonnas Cena kopsumma; drīzāk tas joprojām parāda tikai kolonnas Qty kopsummu. Tātad, mēs nevaram kopēt un ielīmēt šo formulu blakus esošajā šūnā vai citā šūnā, lai atsauktos uz relatīvo kolonnu vai rindu.
Velciet formulu, lai mainītu atsauci
Tagad mēs zinām tā ierobežojumu. Mēs vairs nevaram veikt kopēšanas un ielīmēšanas darbu ar strukturētām atsaucēm. Tad kā mēs pārvarēsim šo ierobežojumu?
Risinājums ir ļoti vienkāršs. Mums vienkārši jāvelk formula nevis kopēšana. Atlasiet formulas šūnu un izmantojiet aizpildīšanas rokturi un velciet to uz atlikušajām divām šūnām, lai mainītu kolonnas atsauci uz cenu un pārdošanas vērtību.

Tagad mums ir atjauninātas formulas, lai iegūtu attiecīgās kopsummas.
2. problēma
Mēs esam redzējuši vienu problēmu ar struktūras atsaucēm, un mēs atradām arī risinājumu, taču mums ir vēl viena problēma, mēs nevaram veikt zvanu kā absolūtu atsauci, ja mēs velkam formulu uz citām šūnām.
Apskatīsim zemāk redzamo piemēru tūlīt. Man ir pārdošanas tabula ar vairākiem ierakstiem, un es vēlos apkopot datus, izmantojot Excel funkciju SUMIF.

Tagad es pielietošu funkciju SUMIF, lai iegūtu katra produkta konsolidētās pārdošanas vērtības.

Esmu izmantojis formulu janvāra mēnesim. Tā kā tā ir strukturēta atsauce, mēs nevaram kopēt un ielīmēt formulu divās atlikušajās kolonnās. Tas nemainīs atsauci uz februāri un martu, tāpēc es vilkšu formulu.

Ak !! Feb & Mar slejā es nesaņēmu nevienu vērtību. Kāda būtu problēma ??? Cieši aplūkojiet formulu.
Mēs esam pavilkuši formulu no janvāra mēneša. Funkcijas SUMIF pirmais arguments ir Criteria Range Sales_Table (Product), jo mēs vilkām formulu. Tas ir mainīts uz Sales _Table (Jan).
Tātad, kā mēs ar to tiekam galā ?? Mums ir jāizveido pirmais arguments, ti, kolonna Produkts kā absolūta un citas kolonnas kā relatīva atsauce. Atšķirībā no parastās atsauces, mums nav greznības izmantot F4 taustiņu, lai mainītu atsauces veidu.
Risinājums ir tāds, ka mums ir jādublē atsauces kolonna, kā parādīts zemāk esošajā attēlā.


Tagad mēs varam vilkt formulu uz citām, iegūstot divas kolonnas. Kritēriju diapazons būs nemainīgs, un attiecīgi mainīsies arī citas sleju atsauces.

Pro padoms: Lai ROW izveidotu kā absolūtu atsauci, mums ir jāievada dubultā ROW ieraksts, bet mums ir jāievieto simbols @ pirms ROW nosaukuma.
= Sales_Table (@ (Produkts) :( Produkts))
Kā izslēgt strukturēto atsauci programmā Excel?
Ja neesat strukturētu atsauču cienītājs, varat to izslēgt, veicot tālāk norādītās darbības.
- 1. darbība: dodieties uz FILE> Opcijas.
- 2. darbība: Formulas> Noņemiet atzīmi no izvēles rūtiņas Izmantot tabulu nosaukumus formulās.

Atceramās lietas
- Lai strukturētajā atsaucē iegūtu absolūtu atsauci, mums ir divkāršot kolonnas nosaukumu.
- Mēs nevaram kopēt strukturētās atsauces formulu; tā vietā mums jāvelk formula.
- Strukturētās atsaucēs mēs nevaram precīzi redzēt, uz kuru šūnu mēs atsaucamies.
- Ja jūs neinteresē strukturētas atsauces, varat tās izslēgt.