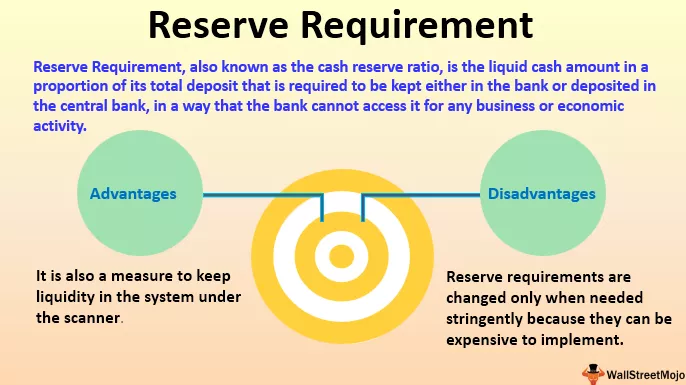Teksta atdalīšana programmā Excel
Teksti programmā Excel var parādīties dažādos veidos. Varbūt ir teksts, kuram pievienots kaut kāds simbols, vai arī teksts ir kā vārds un uzvārds.
Mūsu dzīvē būs kāds brīdis, kad mēs vēlēsimies, lai šie teksti tiktu atdalīti. Problēmas izklāsts ir izskaidrots iepriekš, ka mēs nonāksim pie sava veida datiem, kur mums šie teksti ir jānošķir no otra. Bet kā mēs tos tekstus nošķiram? Ir viens ļoti vienkāršs veids, kā to izdarīt, kopējot vajadzīgo tekstu katrā vēlamajā šūnā. Vai arī mēs to varam izmantot dažus iepriekš norādītus Excel rīkus.
Kā atdalīt tekstu programmā Excel?
Tekstu atdalīšanai programmā Excel ir divas metodes:
- Izmantojot tekstu “Teksts kolonnām programmā Excel” : kam tālāk ir savas divas dalījuma līnijas:
- Atdalīts: šī funkcija sadala tekstu, kuram pievieno rakstzīmes, komas, cilnes, atstarpes, semikolu vai jebkuru citu rakstzīmi, piemēram, defisi (-).
- Fiksēts platums: šī funkcija sadala tekstu, kas tiek savienots ar atstarpēm ar noteiktu platumu.
- Izmantojot Excel formulas : Mēs varam izmantot tādas formulas kā Len in excel, lai aprēķinātu virknes garumu un atdalītu vērtības, zinot rakstzīmju atrašanās vietu.
Apgūsim šīs metodes, izmantojot piemērus.
1. piemērs - atdalītāja metode teksta atdalīšanai
Pirmkārt, kur mēs atrodam šo funkcijas tekstu kolonnās Excel. Tas atrodas datu cilnes sadaļā Datu rīki.
Apsveriet šādus datus,
Mēs vēlamies atdalīt vārdu un uzvārdu, un B slejā ir uzvārda saturs.
# 1 - Lai to izdarītu, atlasiet kolonnu, kurā ir dati, ti, kolonna.

# 2 - Sadaļā Datu rīki cilnē Dati noklikšķiniet uz Teksts uz kolonnām.

# 3 - tiek parādīts dialoglodziņš teksta kolonnām vednim.

# 4 - Tā kā mēs vispirms izmantosim atdalītāja metodi, atlasiet opciju Atdalītais un noklikšķiniet uz Tālāk, un parādās vēl viens dialoglodziņš.

# 5 - Pašreizējiem datiem mūsu teksti excel ir atdalīti ar atstarpēm, tāpēc kā atdalītāju izvēlieties opciju Space (Pēc noklusējuma Excel kā atdalītāju atlasa Tab). Noklikšķiniet uz Tālāk.

# 6 - Mēs varam redzēt, ka mūsu datu priekšskatījums, ka mūsu teksti ir atdalīti ar vārdu un uzvārdu. Noklikšķiniet uz Pabeigt, lai redzētu rezultātu.

# 7 - mēs esam veiksmīgi atdalījuši savu Excel tekstu, izmantojot teksta kolonnu atdalītāja metodi.

2. piemērs - fiksēta platuma metodes izmantošana teksta atdalīšanai
Mēs jau zinām, kur ir slejas teksta opcija programmā Excel. Tas atrodas cilnē Dati sadaļā Datu rīki.
Tagad mēs ņemam vērā šādus datus,
Ir apsekojumu uzņēmums, kas veic aptauju par restorāna atsauksmēm. Lietotāji sniedz atsauksmes kā labas vai sliktas, taču katru atbildi saglabā laika zīmogs, kas nozīmē, ka ar katru atbildi tiek ierakstīts laiks, konkrēti dati un laiks stundās un minūtēs.
Man datumos ir jānošķir datums no laika. Zemāk ir dati,

1. solis - mums ir jānošķir A kolonnas saturs, bet B slejā ir dati, tāpēc mums ir jāievieto vēl viena kolonna starp A un B kolonnu. Lai to izdarītu, atlasiet B kolonnu un nospiediet CTRL + +.

Tas pievieno vēl vienu kolonnu starp abām kolonnām un pārvieto datus no iepriekšējās B slejas uz C sleju.
2. solis - Tagad atlasiet datus kolonnā A un sadaļā Datu rīki cilnē Dati noklikšķiniet uz kolonnas Teksts.

Parādās dialoglodziņš vednim teksts kolonnās.

3. solis - šoreiz mēs izmantojam fiksēta platuma metodi, tāpēc pārliecinieties, vai ir atlasīta opcija fiksētā metode, un noklikšķiniet uz nākamā. Parādās vēl viens dialoglodziņš Teksts uz kolonnu vedni.

4. solis - datu priekšskatījumā mēs varam redzēt, ka dati tiek sadalīti trīs daļās, kas ir Datu laiks un Meridiāns, kas ir AM un PM.

Mums ir nepieciešami tikai dati un laiks, tāpēc virziet peles kursoru ap otro līniju un veiciet dubultklikšķi uz tās, un tā pazūd.

5. solis - Tagad noklikšķiniet uz nākamā, parādās vēl viens dialoglodziņš Teksts uz kolonnu vedni. Tur jums jānoklikšķina uz pogas Pabeigt.

Tagad dati tiek atdalīti ar datumu vienā kolonnā un laiku citā kolonnā.

6. solis - Pašlaik datu kolonnā B formatējums nav pareizs, tāpēc mums tas ir jālabo. Atlasiet B slejas saturu, un cilnes Sākums sadaļā Skaitļi noklusējuma izvēle ir pielāgota. Mums tas jāmaina uz laiku.

7. solis - Tagad mēs esam veiksmīgi atdalījuši savus Excel datus, izmantojot metodi Teksts kolonnām Fiksētā platuma metode.

3. piemērs - formulu izmantošana teksta atdalīšanai
Mēs varam arī izmantot Excel formulas, lai atdalītu tekstu un ciparus, kas ir savienoti kopā. Protams, mēs varam noņemt šos datus, kolonnās izmantojot Tekstu, taču sarežģītās situācijās tam izmantojam formulas.
Apsveriet šādus datus:

Mums ir produkti A slejā ar attiecīgajiem produktu kodiem. Mums ir vajadzīgi produkti vienā kolonnā un produkta kods citā kolonnā. Lai to izdarītu, mēs vēlamies izmantot formulas.
1. solis. Lai to izdarītu, mums vispirms jāuzskaita ciparu skaits un jāatdala šis skaitlis no rakstzīmes.
2. solis. Mums slejā B ir nepieciešams produkta nosaukums un kolonnā C produkta kods.

3. solis. Pirmkārt, mēs atdalīsim ciparus, lai pēc tam mēs varētu atdalīt Excel tekstu no datiem. C2 rakstiet šādu Excel formulu, lai atdalītu tekstu.

Mēs izmantojam tiesības darboties, jo zinām, ka skaitļi ir pa labi.
4. solis. Tagad šūnā B2 ierakstiet šādu formulu:

5. solis - nospiediet taustiņu Enter, un mēs esam veiksmīgi atdalījuši savus datus no produkta nosaukuma un koda, izmantojot funkciju Len.

6. solis. Tagad velciet attiecīgās formulas attiecīgi uz šūnu B6 un šūnu C6.

Kas jāatceras, atdalot tekstu programmā Excel (teksts kolonnā un formula)
- Ja mēs izmantojam metodi Teksts uz kolonnām, vienmēr pārliecinieties, vai mums ir papildu kolonna, lai dati jebkurā kolonnā netiktu aizstāti.
- Ja mēs Excel tekstos atdalām tekstus, izmantojot Excel formulas, mums jāpārliecinās par rakstzīmju izvietojumu.