IF funkcija programmā Excel
IF funkcija programmā Excel pārbauda, vai nosacījums ir izpildīts un vai tas ir (TRUE), tas atgriež vērtību un citu vērtību, ja nosacījums neatbilst (FALSE). IF funkcija dod Excel formulai lēmumu pieņemšanas iespējas. Šai funkcijai nepieciešami trīs argumenti, no kuriem katrs atdalīts ar komatu.
IF funkcija ir ļoti noderīga un Excel programmā visplašāk izmantotā nosacītā funkcija, šo funkciju izmanto, lai iegūtu rezultātu, pamatojoties uz noteiktiem kritērijiem; piemēram, ja nosacījums A ir izpildīts, tad vērtībai jābūt B, un, ja nosacījums nav izpildīts, vērtībai jābūt C, šai funkcijai ir trīs argumenti, pirmais arguments ir kritērijs, bet otrais arguments ir rezultāts, kad nosacījums ir patiess, un trešais arguments ir tad, ja nosacījums ir nepatiess.
Sintakse

Kā izmantot IF funkciju programmā Excel
1. piemērs
Apspriedīsim IF funkcijas piemēru.
Ja uz planētas nebūtu skābekļa, tad nebūs dzīvības, un būs skābeklis, tad uz planētas būs arī dzīvība.

Mums jānoskaidro, vai uz sarakstā norādītajām planētām var dzīvot; nosacījumam ir jābūt skābekļa pieejamībai; B slejā mēs norādījām, vai uz konkrētās planētas ir vai nav skābekļa.
Tātad, izmantojot IF funkciju, mēs uzzināsim, vai dzīve ir iespējama vai nav uz planētas

Tātad, piemērojot If formulu C2,
= ja (B2 = “Jā”, “Dzīve ir iespējama”, “Dzīve nav iespējama”)

Velkot IF formulu uz leju, mēs uzzinām, ka Dzīve ir iespējama uz Zemes tikai tāpēc, ka ir pieejams skābeklis.


IF funkcijas shēma
 1. gadījums:
1. gadījums:
 Līdzīgi būs tāda pati plūsma arī IF nosacījumam 2. un 3. gadījumā.
Līdzīgi būs tāda pati plūsma arī IF nosacījumam 2. un 3. gadījumā.
4. gadījums:
 Tātad, jūs varat redzēt, ka funkcija IF ļauj mums loģiski salīdzināt vērtības. IF modus operandi ir, ja kaut kas ir patiess, tad dari kaut ko, pretējā gadījumā dari kaut ko citu.
Tātad, jūs varat redzēt, ka funkcija IF ļauj mums loģiski salīdzināt vērtības. IF modus operandi ir, ja kaut kas ir patiess, tad dari kaut ko, pretējā gadījumā dari kaut ko citu.
2. piemērs
Šajā IF funkcijas piemērā, ja mums ir gadu saraksts un mēs vēlamies uzzināt, ka dotais gads ir lēciena gads vai nē.
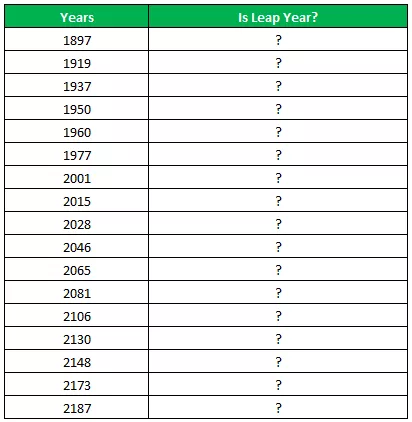
Pārlēktais gads ir gads, kurā ir 366 dienas (papildu diena ir 29. februāris). Nosacījums, lai pārbaudītu gadu, ir lēciens vai nē, gadam jābūt precīzi dalāmam ar 4 un tajā pašā laikā ne tieši dalāmam ar 100, tad tas ir lēciena gads vai, ja gads ir precīzi dalāms ar 400, tad ir lēciena gads.
Tātad, lai atrastu atlikušo daļu pēc skaitļa dalīšanas ar dalītāju, mēs izmantojam MOD funkciju.
Tātad, ja MOD (gads, 4) = 0 un MOD (gads, 100) (nav vienāds ar) 0, tad tas ir lēciena gads
Vai arī, ja MOD (gads, 400) = 0, tad arī tas ir garais gads, pretējā gadījumā tas nav garais gads
Tātad Excel programmā formula būtu, lai atrastu garo gadu
= IF (VAI (UN (UN ((MOD (gads, 4) = 0), (MOD (gads, 100) 0)), (MOD (gads, 400) = 0)), “Leap Year”, ”Not Leap Gads ”)
Kur gads ir atsauces vērtība


Tātad, pēc If formulas izmantošanas mēs saņemam sarakstu ar gadiem, kas ir lēciena gads, 1960., 2028. un 2148. gads ir lēciena gads.



Tātad, iepriekšminētajā gadījumā mēs esam izmantojuši funkciju IF Functioning, AND, OR un MOD, lai atrastu lēciena gadu. UN lieto, ja divi nosacījumi jāpārbauda kā PATIESI, un VAI, ja kāds no nosacījumiem jāpārbauda kā PATIESI.
3. piemērs
Šajā IF funkcijas piemērā loģiskie operatori un to nozīme, kas tiek izmantota IF funkcijā, ir šādi:

Vēl viens IF funkcijas piemērs: ja ir autovadītāju saraksts un ceļa krustojums, pagriezieni pa labi iet uz B pilsētu un pa kreisi - uz C pilsētu, un mēs vēlamies atrast, ka vadītājiem ir galamērķi uz B un C pilsētu.


Atkal mēs izmantosim IF funkciju, lai atrastu galamērķi; saskaņā ar nosacījumu, ja vadītājs veic labos pagriezienus, viņš sasniedz B pilsētu, un, ja viņš pagriežas pa kreisi, viņš sasniedz C pilsētu.
Tātad, IF formula programmā Excel būtu
= ja (B2 = “Pa kreisi”, “Pilsēta C”, “Pilsēta B”)

Velkot formulu uz leju, mēs iegūstam katra autovadītāja galamērķi pagrieziena kustībai.

Izeja:

Kopumā 6 autovadītāji ir sasnieguši C pilsētu, bet pārējie, kas ir 4, ir sasnieguši B pilsētu.
4. piemērs
Šajā IF funkcijas piemērā mēs izmantosim Excel IF Vlookup funkciju. Mums ir inventārs, kurā ir vienumu saraksts un priekšmetu skaits

Vienumu nosaukums ir norādīts A slejā, vienību skaits B slejā un E2 ir datu validācijas saraksts, kas satur visu vienumu sarakstu. Tagad mēs vēlamies pārbaudīt, vai prece ir pieejama krājumā.
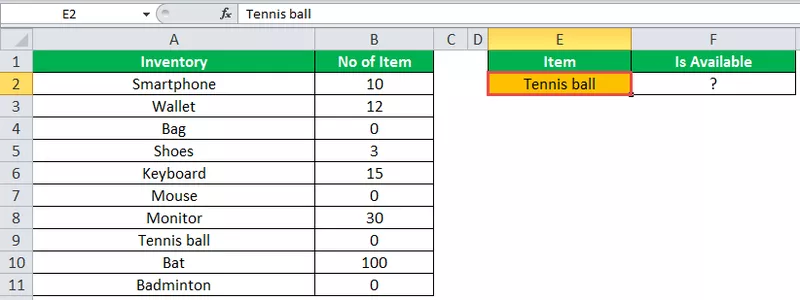
Lai pārbaudītu, vai mēs izmantosim vlookup kopā ar IF funkciju, funkcija vlookup meklēs vienumu vērtību skaitu, un IF funkcija pārbaudīs, vai vienuma numurs ir lielāks par nulli vai nē.
Tātad F2 programmā mēs izmantosim If formulu.
= IF (VLOOKUP (E2, A2: B11,2,0) = 0, “prece nav pieejama”, “prece pieejama”)
Ja vienuma uzmeklēšanas vērtība ir vienāda ar 0, tad vienums nav pieejams, citādi vienums ir pieejams.

Ja E2 preču sarakstā atlasīsim kādu citu preci, mēs varam uzzināt, vai prece ir pieejama vai nav inventarizācijā.

Ligzdots, ja:
Ja Excel funkcija tiek izmantota citas IF formulas iekšienē, to sauc par IF ligzdošanu. Ja ir jāizpilda vairāki nosacījumi, tādā gadījumā mums jāizmanto Nested IF.
IF funkcijas ligzdošanu excel sintaktiski varētu uzrakstīt kā
IF (nosacījums1, vērtība_ ja_patiesa1, IF (nosacījums2, vērtība_ja__patiesi2, vērtība_ja_viltus2))
5. piemērs
Šajā Excel IF funkcijas piemērā mums ir studentu saraksts un viņu atzīmes, un mums ir vērtēšanas kritēriji atkarībā no studenta iegūtajām atzīmēm, un mums jāatrod katra studenta atzīme.

Mēs izmantosim If nosacījumus, lai atrastu studenta atzīmi, mēs izmantosim Nested IF excel, tas ir, ja IF apstākļos, jo mums ir vairāki kritēriji, lai izlemtu katra studenta pakāpi.

Mēs izmantosim vairākus IF nosacījumus ar funkciju AND, mēs uzzināsim pakāpi, formula būs
= IF ((B2> = 95), “A”, IF (UN (B2> = 85, B2 = 75, B2 = 61, B2 <= 74), “D”, “F”))))
Mēs zinām, ka funkcija IF pārbauda loģisko stāvokli
= IF (loģisks_tests, (vērtība_ja_patiesa), (vērtība_ja_nepatiesa))
Izjauksim to un pārbaudīsim,
- 1 st loģisks tests ir B2> = 95
- Izpildīt vērtības_f_true: “A” (A pakāpe)
- else (komats) ievadiet vērtību_if_false
- value_if_false - atkal atrod citu IF nosacījumu un ievadiet IF nosacījumu
- 2 nd loģiskā tests ir B2> = 85 (loģisks izteiksme 1) un B2 <= 94 (loģisks izteiksme 2); tā kā mēs pārbaudām abus, nosacījumiem jābūt PATIESIEM, un mēs izmantojām AND, lai pārbaudītu vairāku loģisko izteiksmi
- Izpildīt vērtības_f_true: “B” (B klase)
- else (komats) ievadiet vērtību_if_false
- value_if_false - atkal atrod citu IF nosacījumu un ievadiet IF nosacījumu
- 3 rd loģiskā tests ir B2> = 75 (loģisks izteiksme 1) un B2 <= 84 (loģisks izteiksme 2); tā kā mēs pārbaudām abus, nosacījumiem jābūt PATIESIEM, un mēs izmantojām AND, lai pārbaudītu vairāku loģisko izteiksmi
- Izpildīt vērtības_f_true: “C” (C pakāpe)
- else (komats) ievadiet vērtību_if_false
- value_if_false - atkal atrod citu IF nosacījumu un ievadiet IF nosacījumu
- 4 th loģiskā tests ir B2> = 61 (loģisks izteiksme 1) un B2 <= 74 (loģisks izteiksme 2); tā kā mēs pārbaudām abus, nosacījumiem jābūt PATIESIEM, un mēs izmantojām AND, lai pārbaudītu vairāku loģisko izteiksmi
- Izpildīt vērtības_f_true: “D” (D pakāpe)
- else (komats) ievadiet vērtību_if_false
- value_if_false izpildīt: “F” (F pakāpe)
- Parentēzes slēgšana



Atceramās lietas
- Funkciju Nesting if izmantojiet ierobežotā mērā, jo vairākiem, ja apgalvojumiem ir nepieciešams daudz domāt, lai tos precīzi izveidotu.
- Ikreiz, kad mēs izmantojam vairākus IF paziņojumus, tam ir nepieciešamas vairākas atvērtas un aizverošas iekavas (), kuras bieži kļūst grūti pārvaldāmas. Excel nodrošina vislabāko veidu, kā rīkoties šajā situācijā, pārbaudiet katras atvēršanas un aizvēršanas iekavas krāsu; pēdējās aizvērošās iekavas krāsa vienmēr būtu melna, tas nozīmē, ka formulas paziņojums beidzas ar to.
- Ikreiz, kad mēs nododam virknes vērtību argumentiem value_if_true un value_if_false vai pārbaudām atsauci pret virknes vērtību, kurai vienmēr jābūt divkāršās pēdiņās, vienkārši ievadot virknes vērtību bez pēdiņām, rezultāts būtu #NAME? kļūda









