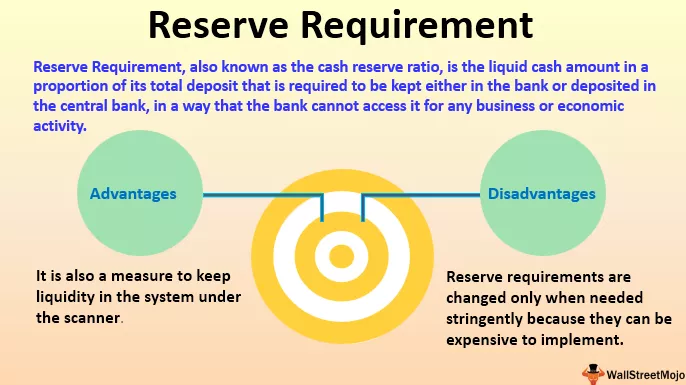Kas ir Excel dzirksteles?
Sparkline excel ir kā diagramma pašā šūnā, tie ir sīki vizuāli attēlojumi, kas parāda datu tendenci neatkarīgi no tā, vai tie palielinās vai samazinās, lai ievietotu dzirksteli, mums jāizvēlas šūna, kur mēs vēlamies dzirksteli, un ievietošanas cilnē līniju sadaļā noklikšķiniet uz dzirkstelēm, pēc tam mēs varam izvēlēties jebkuru no dzirksteļu stiliem.
Dzirksteles ir visnoderīgākās, ja datu attēlošanai ir nepieciešamas vairākas diagrammas. Tas ir tāpēc, ka diagramma aizņems lielāko daļu izklājlapas vietas, un mēs varam ietaupīt šo vietu, programmā Excel izmantojot Sparklines.
Pieņemsim, ka, ja mums ir dati par peļņu un zaudējumiem par pirmajiem diviem pārdevējiem no 10 pārdevējiem un mēs vēlamies vizualizēt to peļņas vai zaudējumu tendenci, ko viņi veic divos ceturkšņos, tad mēs to nevaram izdarīt ar atsevišķu tradicionālo diagrammu palīdzību. Tas var būt iespējams tikai tad, ja katram pārdevējam ir ievietotas Sparklines.
Kā izveidot dzirksteles programmā Excel?
1. piemērs - līnijas izmantošana Sparkline
1. darbība:

Izveidojot Sparkline, mēs domājām, ka mums kaut kas jāiekļauj Excel programmā, un vienmēr, kad mums kaut kas ir jāievieto vai jāpievieno, mums jādodas arī uz Excel cilni “Insert”.
Tāpēc vispirms mums jādodas uz cilni “Ievietot”.
No lentes dodieties uz opciju “INSERT” un izvēlieties līniju diagrammu no opcijām Sparkline.

2. darbība. Logā ievadiet vai atlasiet “Data Range”, kurā ir dati.

3. solis: ievadiet šūnas atrašanās vietu, kur jāizveido Sparkline, parasti to neprasa, ja izveidojat diagrammu, jo diagramma ir objekts, bet Sparkline nav objekts, un tai ir nepieciešama vieta, lai ievietotu programmā Excel.

4. solis: Pēc vietas, no kuras ir jāņem dati, un šūnas, kurā jāievieto Sparkline, atrašanās vieta, mēs iegūsim zemāk esošo Sparkline.
Tā kā mēs esam izvēlējušies “līnijas” metodi, lai izveidotu Sparkline, Sparkline būs ļoti identiska “Line diagrammai”.

2. piemērs - kolonnas izmantošana
1. solis: Kopš šī laika mēs izveidojam kolonnu Sparkline, mums no pieejamajām opcijām jāizvēlas kolonna, nevis līnija.

2. solis nd un 3 rd būs tāds pats kā gadījumā, ja "Izmantojot līniju SPARKLINE."
4. solis: kolonna Sparkline izskatīsies šādi.

3. piemērs - Win / Loss izmantošana

1. solis: atlasiet Win / Loss no pieejamajām Sparkline opcijām.

2. solis nd un 3 rd būs tāda pati, kā paskaidrots iepriekš.
4. solis: Uzvara / zaudējums Sparkline izskatīsies šādi.

4. piemērs - ja gadījumā, ja datos ir tukšas šūnas vai nulles vērtības šūnas
Ja mūsu datos ir tukšas šūnas, dzirksteles būs sadalītas un izskatīsies atdalītas, kā norādīts zemāk.

Lai labotu šāda veida situāciju, mums jāmaina, kā Sparkline izturas pret tukšo šūnu.
1. solis: atlasiet Sparkline un dodieties uz opciju Insert. No noformējuma opcija atlasa opciju “Rediģēt datus”.

2. darbība: opcijā Rediģēt datus izvēlieties opciju “Slēptās un tukšās šūnas”.

3. solis: no pieejamajām opcijām mēs varam izvēlēties, kā rīkoties ar nepilnībām.

4. solis. Tālāk ir parādīts, kā katra no iespējām apstrādās nepilnības.
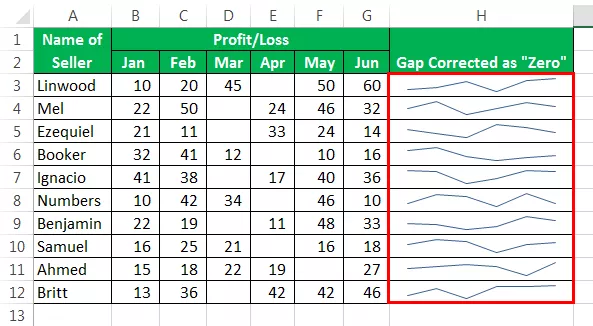

Ja datiem ir atstarpe, tie rada šķeltas dzirksteles līnijas, veiciet tās pašas metodes (1,2 un 3). Zemāk ir salauztu dzirksteļu piemēri.

Lai izveidotu “Marķierus” dzirkstelēs, dodieties uz cilni Noformējums un pēc dzirksteļu ievietošanas noklikšķiniet uz opcijas “Marķieri”.

Tad jūsu marķieris pievienoja Sparklines, izskatīsies šādi.

Lai parādītu asi dzirkstelēs, dodieties uz cilni Noformējums un noklikšķiniet uz “Asis”, pēc tam noklikšķiniet uz Rādīt asi.

Axis pievienoja, ka Sparklines izskatīsies tā, kā norādīts zemāk.

Paskaidrojums
Kad tradicionālo diagrammu pilno funkciju vietā mums ir nepieciešama tikai vizualizācija, tad diagrammu vietā jāizmanto Sparklines, jo arī sparklines ir daudz funkciju, kas ir pietiekami, lai vizualizētu datus.
Sparklines darbojas tāpat kā diagramma, taču vienīgā atšķirība ir tā, ka Sparkline tiek ievietota šūnā, un diagramma vienmēr atrodas ārpus šūnas un ir objekts, kas izceļas. Darba sākšana ar Sparkline ir vienkārša, jo tam vienkārši jāizvēlas dati un pēc tam no lentes jāievieto Sparkline. Kad mēs izveidojam dzirkstošo līniju, mums ir daudz iespēju, kā attēlot dzirksteles, un tādējādi mēs varam izvēlēties izmantot līnijas, kolonnas vai win-loss metodes. Ja mēs izmantosim līniju Sparkline, iegūtā diagramma būs identiskāka līniju diagrammai, un kolonnu diagrammas Sparkline gadījumā tas Excel programmā sakritīs ar tradicionālo kolonnu diagrammu.
Jāatceras, ka kolonnu un līniju diagrammu var izmantot, ja mums ir dati, un mums jāparāda šo datu lieluma izmaiņas, izmantojot Sparkline. Mēs nevaram izmantot Win / Loss veidu, ja vēlamies parādīt datu izmaiņu lielumu, jo šāda veida diagrammas darbojas tikai ar “True” vai “False” metodi un nav spējīgas parādīt datu lieluma izmaiņas.
Atceramās lietas
- Sparklines nav objekts. Tie tiek ievietoti šūnā, nevis darblapas apgabalā, kā tas tiek darīts diagrammām, kas ievietotas kā objekts, un darblapā.
- Pat ja Sparkline ir izveidota šūnā, mēs joprojām varam ierakstīt šo šūnu.
- Sparkline ir jāizdzēš no izvēlnes, un to nevar izdzēst, noklikšķinot uz pogas “Dzēst”.
- Dzirksteles līnijas augstums un platums ir atkarīgs no šūnas, kurā tā ir ievietota, augstuma un platuma. Tas nozīmē, ka Sparkline izskats mainīsies, ja tiks veiktas izmaiņas šūnas platumā, augstumā.
- Mums nevajadzētu izmantot Sparkline “Win / loss” metodi, ja mums jāparāda izmaiņu lielums. Tas ir tāpēc, ka tie tikai atspoguļo “patieso” un “nepatieso” situāciju.