ts
$ Simbols programmā Excel tiek izmantots, lai bloķētu noteiktu šūnu vai rindas vai kolonnas darblapā, saīsne, lai bloķētu atsauci programmā Excel, ir nospiežot alt = "" + F4, šī funkcija tiek izmantota, strādājot formulās, kad mums nav Ja vēlaties, lai atsauce tiktu mainīta, kad mēs kopējam vai velkam formulu uz citām šūnu atsaucēm, šī funkcija saglabās atsauci visu turpmāko aprēķinu laikā.
$ Simbols Excel formulā
Viens no izplatītākajiem jautājumiem starp visiem Excel iesācējiem ir: “Ko dolāra ($) simbols dara formulā” ??? Šis ir visaktuālākais jautājums Excel forumos. Es arī neatšķiros no jums; Man bija tādas pašas šaubas. Šajā rakstā mēs jums izskaidrosim simbola “dolārs ($)” nozīmi pamata Excel formulā.

Šūnu atsauces programmā Excel
Pirms paskaidroju simbolu $, ļaujiet man jūs īsumā informēt par šūnu atsaucēm programmā Excel. Piemēram, man pirmajās trīs šūnās ir vērtība 100, 200 un 300.

Tagad šūnā C1 es sniegšu saiti uz šūnu A1.

Tātad tagad C1 šūna ir atkarīga no šūnas A1. Neatkarīgi no tā, kas notiek šūnā A1, tas tieši ietekmēs šūnu C1. Tagad, ja es nokopēšu un ielīmēju šūnu C1 uz C2, kā jauns izglītojamais, mēs domājam, ka mēs iegūsim tikai 100 vērtību, bet tas tā nav šeit.

Paskaties, ko mēs šeit dabūjām; 100 vietā mēs saņēmām 200.
Ja paskatās formulas joslā, tajā ir teikts A2; iemesls, kāpēc mēs saņēmām A2, jo, kad es nokopēju šūnu C1, tā netika novērtēta; tā vietā tā bija formula, jo šūnā C1 bija atsauce uz šūnu A1 un mēs pārvietojāmies pa šūnu pa vienu, kas mainījās no šūnas A1 uz A2, tāpēc mēs saņēmām šūnas A2 vērtību.
Līdzīgi, kad mēs kopējam šūnu atsauces šūnu, pamatojoties uz to, cik šūnu mēs pārvietojamies uz leju un cik šūnu mēs pārvietojamies, attiecīgi mainās arī atsauce uz kreiso vai labo šūnu.
Tā ir īsa izpratne par šūnu atsaucēm. Tagad mēs redzēsim, ko simbols $ dara ar Excel formulām.
Kā lietot Excel simbolā $ Symbol? (ar piemēriem)
Apskatīsim dažus vienkāršus simbola $ piemērus Excel formulā.
1. piemērs
Piemēram, apskatiet zemāk esošo datu kopu.

Iepriekš minētajos datos nodokļu likme šūnā A2 ir 5%. Slejā “B” mums ir pašizmaksa. Lai sasniegtu nodokļa summu, mums jāreizina izmaksu summa ar nodokļa procentu. Lai iegūtu nodokļa summu, šūnā C2 izmantojiet formulu kā B2 * A2.
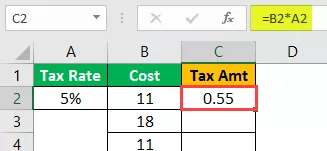
Tā kā mēs esam devuši atsauci uz šūnām, es nokopēšu un ielīmēšu formulu zemāk esošajā šūnā.

Šoreiz rezultātā mēs saņēmām 0. Tagad nospiediet F2 šūnā, lai atkļūdotu formulu.

Tagad šūna Nodokļu procentu likme ir mainīta no A2 uz A3. Tātad vēlreiz mainiet nodokļa summas atsauci no A3 uz A2.

Tagad, ja es vēlreiz nokopēšu un ielīmēju šo šūnu, mēs atkal saņemsim nodokļu procentuālo šūnu no A2 uz A3. Tas notiks arī ar atlikušajām šūnām.
Tātad, kā mēs ar to tiekam galā ???
Vai mēs to varam darīt visām šūnām?
Ko darīt, ja ir tūkstoš šūnu ??
Šie ir jautājumi, kurus iegūs visi, kuri nezina par $ simbolu Excel formulā.
Tagad ($) dolāra simbolam Excel formulā šeit ir būtiska loma. Šūnā C2 atver formulu.

Tagad norādiet šūnas atsauci uz A2 šūnu.

Pēc šūnas norādīšanas uz šūnu A2 nospiediet taustiņu F4 un skatiet burvību.
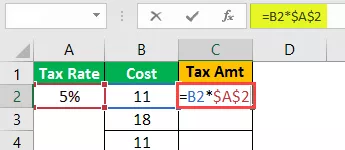
Oho !!! Pēc visām šīm dienām jūs uzzinājāt dolāra ($) simbola ievietošanas tehniku Excel formulā šūnu atsaucei. Esmu pārliecināts, ka noteikti esat mēģinājis ievadīt $ simbolu manuāli !!!
Nospiediet ievadīšanas taustiņu, lai iegūtu nodokļu summas vērtību.

Tagad nokopējiet un ielīmējiet formulu zemāk esošajā šūnā un skatiet burvību.

Oho !!! Nepieciešama tā pati šūnas atsauce, pat ja mēs kopējam un ielīmējam iepriekš minēto šūnu zemāk esošajā šūnā.
Tas aizņem to pašu šūnas atsauci, jo, tā kā mēs esam nospieduši taustiņu F4, tas Excel ir ievietojis ($) dolāra simbolu, padarot šūnu par Absolute Reference šūnu.
Nav svarīgi, kur darblapā ielīmējat; tam joprojām būs nepieciešama tikai šūnas A2 atsauce.
Tagad nokopējiet un ielīmējiet visas pārējās šūnas, lai iegūtu precīzu nodokļa summu.

Tagad mēs esam redzējuši, kā padarīt absolūtu šūnas atsauci, nospiežot taustiņu F4, kas Excel programmā ievietoja ($) dolāra simbolu. Kad absolūtā atsauce ir iestatīta, tā joprojām izmantos to pašu šūnu atsauci.

Mēs varam izmantot divas absolūtās atsauces, ti, absolūto rindu atsauces un absolūto kolonnu atsauces.
2. piemērs
Piemēram, apskatiet tālāk minētos datus.
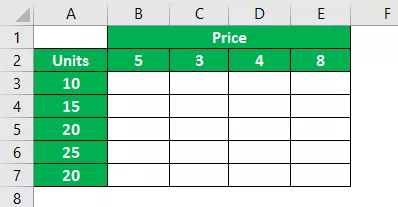
A slejā mums ir vienības dati, bet 2. rindā - dati par cenu. Tukšajās ailēs mums jānonāk pie pārdošanas apjoma, reizinot vienības * cenu.
Pielietosim formulu.

Lai sasniegtu pirmo pārdošanas cenu, esmu izmantojis formulu kā B2 līdz A3. Tagad es nokopēšu un ielīmēšu formulu zemāk esošajā šūnā.

Tā kā mēs neesam bloķējuši šūnu, izmantojot F4 atslēgu, cenu šūna B2 pārvietojās uz leju par vienu šūnu un paņēma B3 šūnas atsauci.
Piemērojot formulu, mums jāizlemj par divām lietām.
Pirmkārt, mums jāizlemj, pārejot uz kreiso kolonnas atsauces vienībām jābūt absolūtām, bet, virzoties uz leju, rindu atsaucei vajadzētu mainīties.
Otra lieta ir pārejot no augšas uz apakšējo rindu, cenas atsaucei jābūt absolūtai, bet, pārejot uz labo kolonnu, atsaucei vajadzētu mainīties.
Lai veiktu šos pasākumus, atveriet formulu B3 šūnā un atlasiet B2 šūnu, ti, Cena.

Tagad nospiediet taustiņu F4, lai padarītu to par absolūtu atsauci.

Šī ir absolūta atsauce tagad, bet rindai Cena, pārejot no augšas uz apakšējo rindu, cenai jābūt absolūtai, bet, pārejot uz labo kolonnu, atsaucei vajadzētu mainīties. Lai rindas šūnas atsauce būtu absolūta, vēlreiz nospiediet taustiņu F4.
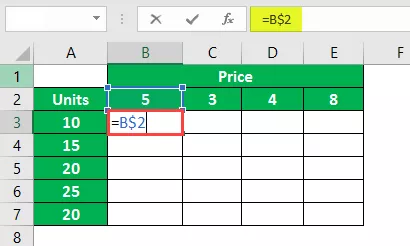
Kā redzat no diviem, tas ir mainījies uz vienu dolāru, ti, rindas numura priekšā.
Tagad ielieciet reizināšanas zīmi un atlasiet šūnu A3.

Izmantojot šo kolonnu, mums kolonnas šūnas atsauce ir jāpadara absolūta, tāpēc trīs reizes nospiediet taustiņu F4, lai simbols ($) būtu Excel kolonnas galvenes priekšā.

Lai iegūtu rezultātu, nospiediet taustiņu Enter. Nokopējiet un ielīmējiet formulu citās šūnās, lai būtu pārdošanas vērtība.

Līdzīgi šim, izmantojot Excel formulu ($) dolāra simbolu, mēs varam izveidot absolūtu šūnu atsauci, absolūtu rindas atsauci, absolūtu kolonnas atsauci.








