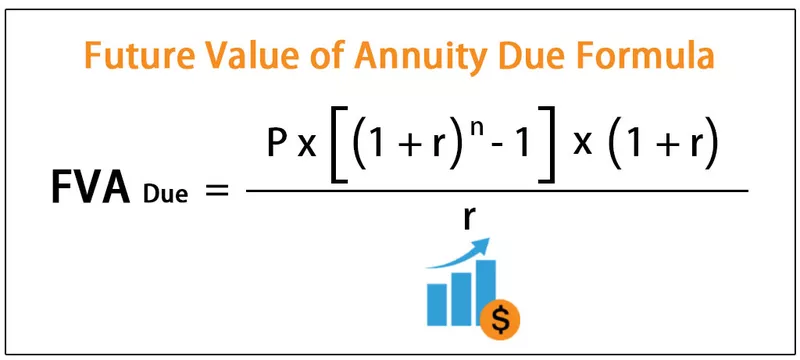Kā ievietot komentārus Excel šūnā? (Soļi)
Lai ievietotu komentāru šūnā Excel, veiciet tālāk norādītās darbības.
- 1. solis: Lai vispirms pievienotu komentāru programmā Excel, ar peles labo pogu noklikšķiniet uz šūnas, ar kuru komentārs ir jāsaista.
- 2. solis: Noklikšķiniet uz “Ievietot komentāru” un ierakstiet savu komentāru.
Saīsne komentāra ievietošanai programmā Excel
Īsceļš komentāra ievietošanai šūnā ir Nospiediet Shift + F2

Vēl viens veids, kā ievietot komentāru programmā Excel, ir: noklikšķinot uz cilnes Pārskatīšana un atlasot “Jauns komentārs”.
Piemēri
1. piemērs
Piemērs komentāram, kas pievienots Excel šūnai.
Ja mēs vēlamies uzzināt, kā students gūst vārtus eksāmenā. Ir divi studenta eksāmenu rezultāti, un mēs atrodam kopējo punktu skaitu (divu punktu summa)

- 1. solis: lai pievienotu komentāru Excel ar kopējo punktu skaitu, ar peles labo pogu noklikšķiniet uz šūnas, kurā ir kopējais rezultāts, un atlasiet “Ievietot komentāru”.

- 2. solis: Parādīsies lodziņš : lodziņā ierakstiet komentāru

Sarkanais trīsstūris šūnas augšējā labajā stūrī norāda, ka ar to ir saistīts komentārs.
2. piemērs
Pieņemsim, ka mēs vēlamies atrast maksimālo algu mēnesī no dažu darbinieku algu saraksta:

- 1. solis: lai ievietotu komentāru Excel ar maksimālo algu, ar peles labo pogu noklikšķiniet uz šūnas, kurā ir maksimālā alga, un atlasiet “Ievietot komentāru”.

- 2. solis: Parādīsies lodziņš : lodziņā ierakstiet komentāru.

3. piemērs
Ja attēls ir jāievieto kā komentārs programmā Excel, var veikt šādas darbības:
- 1. solis: Ar peles labo pogu noklikšķiniet uz šūnas un atlasiet “Ievietot komentāru”.

- 2. solis: ievadiet komentārā parādāmo tekstu un ar peles labo pogu noklikšķiniet uz komentāru lodziņa malas un pēc tam atlasiet “Formatēt komentāru”.

- 3. solis: dodieties uz cilni Krāsas un līnijas, izvērsiet nolaižamo sarakstu Krāsas un atlasiet “Aizpildīt efektus”.

- 4. solis: Pēc tam atlasiet cilni Attēls un noklikšķiniet uz Atlasīt attēlu.

- 5. solis: Pārlūkojiet izvēlēto attēlu un noklikšķiniet uz Labi.

Kā pievienot komentāru vairākām šūnām programmā Excel?
Vienu komentāru var kopēt vienlaikus vairākās šūnās. Lai to izdarītu, var veikt šādas darbības:
- 1. darbība: ievietojiet komentāru pirmajā šūnā.

- 2. solis: atlasiet komentēto šūnu un nospiediet Ctrl + C, kas kopē šūnu uz starpliktuvi.

- 3. solis: atlasiet šūnu diapazonu, uz kuru vēlaties ielīmēt to pašu komentāru.

- 4. solis: Izvēlnē Rediģēt atlasiet Īpašā ielīmēšana un parādīsies dialoglodziņš Īpaša ielīmēšana.

- 5. darbība: atlasiet pogu Komentāri un noklikšķiniet uz Labi.

- 6. solis: to darot, komentārs no šūnas pirmajā solī tiks kopēts uz 3. solī atlasīto šūnu diapazonu.

Ja atlasītajā šūnu diapazonā jau bija daži komentāri, šie komentāri tiks aizstāti ar komentāru, kuru mēs ielīmējam no šūnas 2. solī.
Atceramās lietas
- Sadarbojoties ar dokumentiem, šūnu komentāri palīdz sazināties ar idejām, problēmām un jautājumiem. Tie padara dokumentu izskatīšanas / izpratnes procesu vienmērīgāku un ātrāku visiem iesaistītajiem.
- Pēc teksta ievadīšanas komentārā un pēc tam vēlreiz noklikšķināšanas uz jebkuras šūnas komentārs tiek paslēpts, bet sarkanais karogs vai komentāra indikators paliek.

- Ar peles labo pogu noklikšķinot uz šūnas un atlasot “Rādīt / paslēpt komentāru”, varēs parādīt vai paslēpt ar šo šūnu saistīto komentāru.

- Ja mēs vēlamies parādīt visus komentārus visās darbgrāmatas darblapās, cilnes Pārskatīšana sadaļā Komentāri noklikšķiniet uz 'Rādīt visus komentārus'.

- Ja lapā ir pārāk daudz komentāru, iespējams, ka daži komentāri var pārklāties. Lai novērstu šo problēmu, mums ir iespēja “Pārvietot vai mainīt komentāra lielumu”. Tātad, ja daži komentāri bloķē citus komentārus vai šūnas, iespējams, vēlēsimies tos pārvietot. Lai pārvietotu komentāru, komentāram jābūt parādītam, lietotājam nenovietojot virs šūnas.
- Tāpēc vispirms parādiet komentāru, izmantojot opciju Rādīt vai paslēpt komentārus.
- Pārvietojiet kursoru virs komentāru lodziņa robežas, līdz kursors pagriežas uz plus zīmi ar bultiņām.
- Pēc tam noklikšķiniet, lai atlasītu komentāru lodziņu, un mēs redzēsim, kā lodziņa sānos un stūros parādās izmēru rokturi.
- Tagad turiet peles kursoru virs komentāru lodziņa robežas un pēc tam noklikšķiniet un velciet komentāru lodziņu uz citu vietu.

Mēs varam redzēt, ka daži komentāri pārklājas, tāpēc mēs tos velkam uz citu vietu, izmantojot iepriekš minēto komentāra pārvietošanas un lieluma metodi.

- Ar peles labo pogu noklikšķinot uz šūnas un programmā Excel noklikšķiniet uz Rediģēt komentāru, var palīdzēt veikt izmaiņas komentārā.

- Komentāru, kas saistīts ar šūnu, var izdzēst, ar peles labo pogu noklikšķinot uz šūnas un programmā Excel atlasot “Dzēst komentāru”.

- Lai formatētu komentāru, vispirms mēs izveidojam komentāru rediģējamu, izmantojot Excel 'Rediģēt komentāru'. Pēc tam iezīmējiet tekstu, kuru vēlaties formatēt. Ar peles labo pogu noklikšķiniet uz atlasītā teksta un noklikšķiniet uz "Formatēt komentāru". Tas atvērs dialoglodziņu “Formatēt komentāru”. Jebkuras izmaiņas var veikt, lai tekstam piemērotu citu formātu. Pieņemsim, ka mēs vēlamies padarīt tekstu treknrakstā un zilā krāsā, izmantojot nolaižamo sarakstu Fonta stils un Krāsa:

Tas komentārā mainīs jauno formatējumu.
- Ja mums ir pārāk daudz komentāru, sarkanie karodziņi šūnās var novērst uzmanību. Mēs varam noņemt šos karodziņus no šūnas šādā veidā:
- Dodieties uz File-> Options un dialoglodziņa Excel Options kreisajā pusē noklikšķiniet uz 'Advanced'.
- Dialoglodziņa Excel opcijas labajā pusē ritiniet uz leju līdz sadaļai “Displejs”.
- Sadaļā “Šūnai ar komentāriem parādīt” atlasiet “Nav komentāru vai indikatoru”.
- Atlasot šīs opcijas, virzot kursoru virs šūnas ar komentāru, komentārs netiks parādīts.