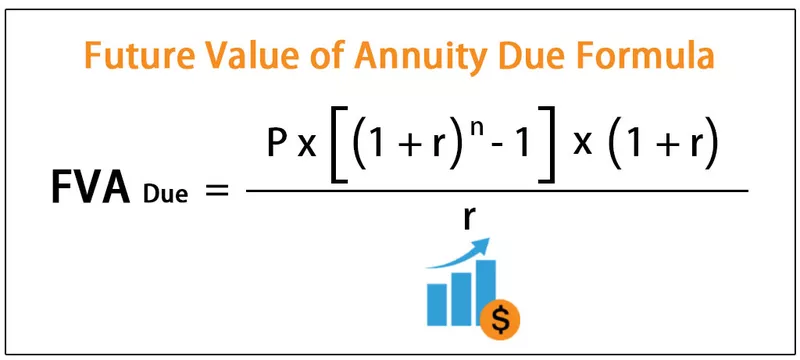Kā noņemt dublikātus programmā Excel? (3 galvenās metodes)
- Izmantojot datu rīku grupu.
- Izmantojot papildu filtru programmā Excel.
- nosacīta formatēšana programmā Excel.
Mēs uzzināsim visas trīs Excel kolonnu dublikātu noņemšanas metodes, izmantojot dažus piemērus.
# 1 Noņemt dublikātus no datu rīku grupas
Pieņemsim, ka mūsu lapā ir šādi dati:

Mēs vēlamies pārbaudīt, cik cilvēku vārdi ir minēti B slejā. Mazākam datu apjomam mēs varam vienkārši saskaitīt unikālo vārdu skaitu, bet lielāka datu apjoma noteikšanai var paiet kāds laiks. Šeit noderēs dublikātu noņemšana programmā Excel.
- 1. solis - atlasiet kolonnu B un datu cilnes datu rīku sadaļā noklikšķiniet uz Noņemt dublikātus,

- 2. solis - tiek parādīts dialoglodziņš. Tas mums prasa, vai mēs vēlamies noņemt dublikātus no pašreizējās atlases vai vēlamies paplašināt savu izvēli. Tā kā A slejā ir tikai viena veida dati, un mums no B slejas ir jānoņem dublikāti, tāpēc mēs atlasīsim Turpināt ar pašreizējo atlasi.

- 3. solis - pēc izvēles Turpināt ar pašreizējo atlasi, noklikšķiniet uz Noņemt dublikātus, tiek parādīts vēl viens dialoglodziņš,

- 4. solis - tas mums liek izvēlēties kolonnu, no kuras mēs vēlamies noņemt dublikātus, ja mēs būtu atlasījuši visus datus, tajā tiktu parādītas visas kolonnas, un mums pašiem jāizvēlas kolonna, no kuras mēs vēlamies noņemt dublikātus.
- 5. solis - kad ir atlasīta kolonna B, mēs noklikšķinām uz Labi, un Excel dod mums uzvedni, ka datu dublikāti ir izdzēsti un paliek tikai unikālās vērtības.

Mēs varam redzēt, ka datu dublikāti ir izdzēsti no B slejas un paliek tikai unikālās vērtības.

Iepriekš minētā metode bija pirmā dublikātu noņemšanas metode.
# 2 Izmantojot uzlaboto filtru programmā Excel
Tagad mēs centīsimies noņemt datu dublikātus no uzlabotā filtrēšanas rīka. Apsveriet tos pašus datus 2. lapā un mēģiniet izdzēst datu dublikātus, izmantojot otro metodi.
Dati ir tādi paši kā zemāk,

- 1. solis - tās pašas datu cilnes sadaļā Kārtot un filtrēt noklikšķiniet uz Papildu filtri, tiek parādīts dialoglodziņš


- 2. solis - atlasiet Kopēt uz citu vietu.

- 3. solis - Tagad mums jānodrošina datu diapazons uzlabotajam filtram, lai mēs atlasītu savus datus lapā.

- 4. solis - lodziņā Kopēt uz mums jānorāda vieta, kur dati jākopē, pašreizējam scenārijam izvēlēsimies vietu pašreizējā lapā. Mēs varam izvēlēties arī jebkuru citu lapu.

- 5. solis - Tagad atlasiet Tikai unikālie ieraksti, jo tas filtrēs datu dublikātus un jaunajā galamērķī ielīmēs tikai unikālos datus.

- 6. solis - noklikšķinot uz Labi, mēs varam redzēt, ka dati ir ielīmēti galamērķī, taču nav dublētu vērtību.

Iepriekš minētā metode bija otrā dublikātu noņemšanas metode, izmantojot uzlaboto filtrēšanas rīku.
# 3 Nosacīts formatējums, lai noņemtu Excel kolonnu dublikātus
Tagad mēs izmantosim trešo iespēju, kas ir nosacītā formatēšanas metode.
Apsveriet piemērā šādus datus:

- 1. solis - atlasiet datus lapā.

- 2. solis - tagad cilnes Sākums sadaļā Stili noklikšķiniet uz Nosacījuma formatēšana,

- 3. solis - tiek parādīts dialoglodziņš. Izcelto šūnu noteikumos noklikšķiniet uz vērtību dublikātiem,

- 4. solis - tiek parādīts vēl viens dialoglodziņš, un Excel automātiski izceļ vērtības, kas ir dublikāti.

- 5. solis - noklikšķiniet uz Labi. Tagad mēs varam redzēt, cik daudz mūsu datu ir dublikāti, ir četri dati, kas ir dublikāti.

Tagad mēs varam noņemt datu dublikātus.
Atceramās lietas
- Izmantojot opciju Datu dublikātu noņemšana opcijā Dati, tiek saglabāta pirmā vērtība un noņemti citi dublikāti.
- Tas pats ir ar otro metodi, kā arī tiek noņemti datu dublikāti, un pirmais tiek uzskatīts par unikālu.
- Nosacītā formatēšanas metode palīdz redzēt, cik daudz datu ir dublikāti.