Grupēt Excel darblapas
Grupēšana ir viena no Excel noderīgajām funkcijām, lai konsolidētu darblapas, lai tās vienlaikus darbotos dažādās darblapās. Uzdevumi tiek ātri paveikti, izmantojot grupas darblapas.
Paskaidrots
- Izmaiņas, kas veiktas vienā darblapā, kopā mainīsies arī citās Excel darblapās. Grupēšana ietaupa daudz laika Excel lietotājiem, veicot aprēķinus vai izveidojot sarežģītas tabulas ar lieliem datiem un rediģējot un formatējot lapas.
- Vislabākos rezultātus tas dod lietotājiem, ja viena un tā paša veida šūnās tiek parādīti viena veida dati. Grupēšana arī uzlabo datu precizitāti un novērš cilvēka kļūdu, veicot aprēķinus.
- Uzņēmumu īpašnieki un vadītāji to plaši izmanto, lai atjauninātu datus līdzīgās darblapās. Šajā rakstā ir skaidri izskaidrotas šādas lietas.
Piemēri
Lai saprastu, kā grupēšana darbojas Excel programmā, ir sniegti šādi piemēri, un grupēšana tiek izmantota galvenokārt sešos veidos.
1. piemērs - Grupējiet atsevišķas darblapas
Lai grupētu atsevišķas darblapas, tai jānospiež un jāuztur tastatūras taustiņš CTRL un vienlaikus atsevišķi jāizvēlas lapas, noklikšķinot uz katras cilnes. Pēc veiksmīgas grupēšanas pabeigšanas visas Excel darbgrāmatā norādītās cilnes tiek pārveidotas baltā krāsā, un faila nosaukums tiek pievienots kopā ar grupu virsraksta joslā, kā parādīts zemāk minētajā attēlā.

2. piemērs - Atsevišķu darblapu grupēšana programmā Excel
Ja nevēlaties, lai Excel kopā būtu lokšņu grupa, varat tās grupēt, vēlreiz turot taustiņu CTRL vai noklikšķinot uz citām Excel lapām, grupēšana tiek noņemta.

3. piemērs - sagrupējiet visas darblapas
Visas darblapas ir viegli sagrupēt Excel programmā, veicot tikai divas vienkāršas darbības.
- 1. solis: Pirmajā solī atlasiet jebkuru vēlamo cilni, noklikšķinot uz tās

- 2. solis: Ar peles labo pogu noklikšķiniet uz cilnes darblapa, atlasiet pēdējo opciju “atlasīt visas darblapas”

Zemāk redzamais attēls palīdz skaidri izprast visu darba lapu procesu.

4. piemērs - atgrupējiet visas darblapas programmā Excel
Darblapu grupēšana Excel programmā ir vienkārša, veicot kādu no šīm darbībām.
- 1. solis: ar peles labo pogu noklikšķiniet uz cilnes un atlasiet opciju “atgrupēt darblapas”.

- 2. solis: noklikšķinot uz jebkuras citas lapas, nekavējoties arī atgrupējiet katru darbgrāmatas lapu

5. piemērs - Grupu secīgās darblapas
Lai grupētu secīgas darblapas Excel,
- Lietotājam jānoklikšķina uz pirmās darblapas, lai to aktivizētu.

- Pēc tam tastatūrā nospiediet un turiet pogu Ctrl un atlasiet pēdējo darblapas cilni, noklikšķinot ar peli.

6. piemērs - Atvienojiet secīgas darblapas programmā Excel
Lai grupētu secīgas darblapas programmā Excel,
- Ar peles labo pogu noklikšķiniet uz darblapas pirmās vai pēdējās cilnes, kas ir aktivizēta, un atlasiet opciju 'atgrupēt darblapas'

- Noklikšķinot uz jebkuras citas lapas, nekavējoties atvienojiet katru darbgrāmatas lapu

Kā programmā Excel izmantot grupas darblapas?
Tiek uzskatīts, ka šādi datu paraugi, kas parādīti Excel lapā, izskaidro, kā darblapas grupēt Excel.

Ja mēs vēlamies iegūt kopējo automašīnu pārdošanas vērtību februārī, martā un aprīlī kopā ar janvāri.
Tāpēc vispirms mums ir jāsagrupē visas lapas, vispirms sagrupējot atsevišķas lapas vai vienlaikus atlasot visas darblapas.

Pēc tam SUM formula Excel programmā janvāra darblapas šūnā C11.

Kopējā pārdošanas vērtība tiek automātiski aprēķināta citās darblapās kopā ar janvāra mēnesi. Rezultāti tiek iegūti, kā parādīts zemāk minētajos attēlos.

Ja nākamajā pārdošanas kopējā rindā pievienojam vidējo formulu, teksts un formula tiek automātiski piemērota arī citām lapām.
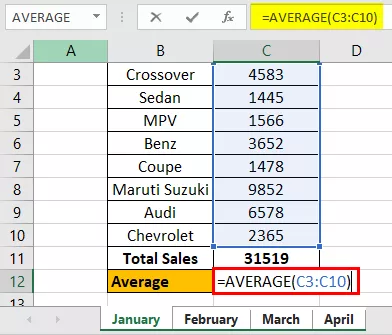
Vidējais pārdošanas apjoms tiek automātiski aprēķināts citās darblapās kopā ar janvāra mēnesi. Rezultāti tiek iegūti, kā parādīts zemāk minētajos attēlos.

Ja janvāra darblapā pēc grupēšanas izdzēšam rindu vai kolonnu, tās pašas izmaiņas tiek piemērotas arī citām darblapām.
Piemēram, zemāk redzamajā ekrānuzņēmumā janvāra darblapā mēs esam izdzēsuši rindas galveni, un tās pašas izmaiņas tiek piemērotas citām Excel darblapām.

Atceramās lietas
- 1. padoms . Lietotājam ir jāizmanto tikai aktīva cilne, lai formulu pievienotu un formātu lietotu lapās, lai vislabāk izmantotu grupēšanas metodi. Izmantojot citu cilni, netiks ģenerēti nepieciešamie rezultāti.
- 2. padoms . Lietotājam ir jāapstiprina, vai grupēšana ir piemērota, pārbaudot faila nosaukumu virsraksta joslā ((Pievienota)).
- 3. padoms. Lai Excel kopā izveidotu darblapu grupu, darbgrāmatā jāparāda vismaz divas lapas
- 4. padoms. Pārlūkojiet grupas, kas nav iekļautas grupā, tūlīt pēc lapu grupēšanas. Tas nekavējoties noved pie lapu atgrupēšanas.









