Excel infografika
Infografika programmā Excel ir veids, kā parādīt informāciju vai kopsavilkuma pārskatu, izmantojot pievilcīgas diagrammas, grafikus un attēlus. Citiem vārdiem sakot, infografika ir māksla vizualizēt datus, izmantojot ārējos elementus vai attēlus. Tie atšķiras no informācijas paneļiem un prasa, lai arhitektūras prāts Excel izveidotu savus infografikus.

Kā programmā Excel izveidot cilvēku grafiku infografiku?
Tagad mēs redzēsim dažus piemērus infografikas izveidošanai programmā Excel.
People Graph ir jaunā papildu funkcija, kas pieejama no Excel 2013 versijām. Šis ir diagramma, kas pieejama cilnes INSERT versijā Excel 2013 un jaunākās versijās .

Piemēram, zemāk ir norādīts organizācijas departamentu darbaspēks, un attiecībā uz šiem datiem mēs parādīsim, kā programmā Excel izveidot cilvēku grafiku infografikas.

1. solis - nokopējiet iepriekš minētos datus Excel darblapā, atlasiet datus, lai dotos uz cilni INSERT, un noklikšķiniet uz “People Graph”.

2. solis - pirmkārt, tas parādīs aptuveni šīs konkrētās lietotnes numurus.

3. solis - augšpusē noklikšķiniet uz ikonas “ Dati ”.

4. solis - izvēlieties “Atlasīt datus”

5. solis - Tagad tas parādīs datu priekšskatījuma paraugu, bet apakšā tas parādīs, cik Excel rindas un kolonnas ir atlasītas. Tagad noklikšķiniet uz “Izveidot”, lai iegūtu pirmo People Graph.

Mēs iegūstam šādu People Graph.

Ne visas nodaļas šeit rāda; mums ir jāpaplašina diagramma, lai redzētu visus nodaļas datus.
No datiem cilnē tiek mainīts diagrammas nosaukums.

Noklikšķiniet uz opcijas “ Iestatījumi ”, lai formatētu diagrammu.

Šajā sadaļā “Iestatījumi” mums ir trīs iespējas, ti, “ Tips ”, “ motīvs ” un “ Forma ”.

No veida mēs varam izvēlēties cita veida cilvēku grafiku.

Sadaļā “Tēma” mēs varam mainīt diagrammas krāsu fonu.

Sadaļā “Forma” mēs varam mainīt diagrammas ikonas.

Kā izmantot ārējos attēlus, lai izveidotu infografiku?
Mēs esam redzējuši, kā cilvēki Excel grafikus veido infografikas; mēs varam veidot infografiku, izmantojot arī ārējos attēlus. Šiem pašiem datiem mēs izmantosim cilvēka attēlu no ārpuses Excel.
Zemāk redzamo cilvēka attēlu es esmu lejupielādējis no interneta Excel darblapā.

Vispirms Excel programmā ievietojiet joslu diagrammu.

Tagad mums ir šāda diagramma.

Kas jums jādara, ir kopēt cilvēka attēlu >>> atlasiet joslu un ielīmējiet to.

Mums ir jāformatē diagramma, lai tā būtu skaistāka. Atlasiet joslu un nospiediet Ctrl + 1, lai labajā pusē atvērtu formatēšanas cilni.

Iestatiet “Gap Width” kā 0%.

Tagad dodieties uz “Aizpildīt” un noklikšķiniet uz “Aizpildīt”. Izveidojiet aizpildījumu kā “Attēla vai faktūras aizpildīšana” un atzīmējiet opciju “Steka un mēroga platums”.

Tagad mūsu diagramma izskatās šādi.

Tagad pieņemsim, ka mums ir nošķirti „vīrieši” un „sievietes” darbinieki.

Infografiskajā diagrammā mums jāparāda vīriešu un sieviešu cilvēku attēli. Esmu lejupielādējis vīriešu un sieviešu attēlus no interneta.

Atlasiet datus un ievietojiet diagrammu “Stacked Bar”.

Tagad mums ir šāda diagramma.

Nokopējiet attēlu “Male” un ielīmējiet to oranžas krāsas joslā.

Nokopējiet attēlu “Sieviete” un ielīmējiet to dzeltenā joslā.

Atlasiet vīriešu joslu un formatējiet datu sērijas, kā mēs to darījām iepriekšējā piemērā. Dariet to pašu arī diagrammā “Sieviete”, un tagad mums ir atsevišķi nošķirti “Vīrieši” un “Sievietes”.

Mēs darām vēl vienu lietu, lai atšķirīgi parādītu darbiniekiem vīriešiem un sievietēm. Sakārtojiet datus šādā veidā.

Esmu konvertējis vīriešu kārtas darbinieku numurus uz tagad, mēs varam redzēt darbiniekus vīriešus pa kreisi un sievietes - pa labi.

3. piemērs
Tagad mēs izveidosim vēl vienu infografiku, pirms mēs pārtrauksim šo rakstu. Apskatiet zemāk esošos datus par nodaļu algām.

Šiem datiem mēs izveidosim šāda veida infografikas diagrammu.

Atlasiet datus un programmā Excel ievietojiet līniju diagrammu.
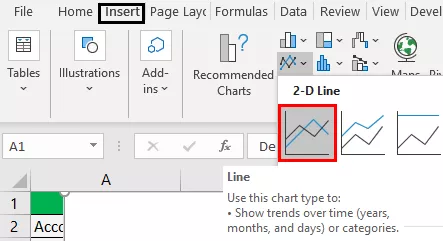
Tagad mums ir šāda diagramma.
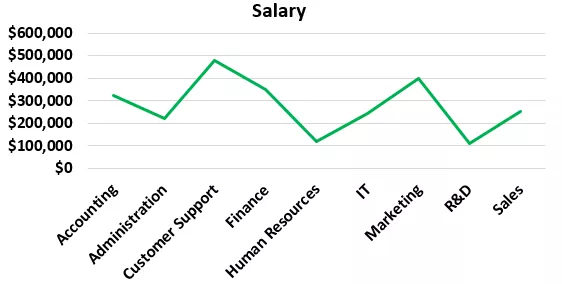
Mainiet līnijas krāsu un fonta krāsas.

Kopējiet zemāk redzamo attēlu no interneta, lai izceltos.

Tagad atlasiet līnijas marķieri.

Pēc marķieru izvēles ielīmējiet nokopēto attēlu.

Tagad diagrammā varat pievienot papildu elementus atbilstoši prasībām.








