Kā izdrukāt etiķetes no Excel izklājlapas?
Programmas Excel drukas etiķetes opcija tiek izmantota dažādiem mērķiem. Tas ietaupa lietotājiem daudz laika, sakārtojot datus, un ērtāk drukāt datus, kas uzrādīti zem vienas etiķetes vai vairākām etiķetēm. Lai izveidotu etiķetes un tās izdrukātu, ir jāveic šādas darbības, kā parādīts attēlā.
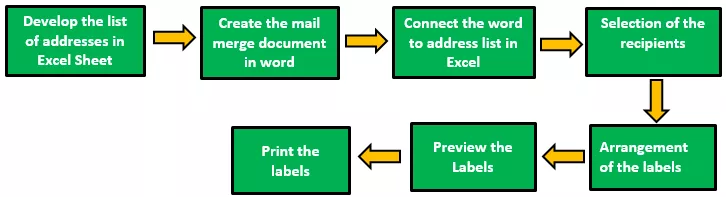
Kā aprakstīts attēlā, skaidri jāizpilda darbības, lai efektīvi izveidotu un izmantotu etiķetes. Šīs darbības ir vienādas visām Excel versijām no 2007. līdz 2016. gadam. Katrs aprakstītais solis ir nepieciešams, lai izpildītu apakšpakāpes, lai izdrukātu etiķetes.

Piemēri
Excel programmā etiķetes tiek drukātas divējādi. Šie piemēri ilustrē etiķešu izmantošanu un izdrukāšanu no Excel lapas.
1. piemērs - ar Word palīdzību izdrukājiet adrešu etiķetes no Excel
- 1. solis: pirmajā solī dati tiek sakārtoti rindās un kolonnās, izveidojot galvenes, kā parādīts attēlā.

Kā parādīts attēlā, galvenes kolonnas tiek izveidotas kā klienta ID, nosaukums, vārds, uzvārds, dzimšanas datums, adrese, pilsēta un štats.
Dodiet Excel datu lapā norādīto informāciju šādā veidā:
Excel lapā atlasiet adrešu sarakstu, ieskaitot galveni.

Dodieties uz cilni “Formulas” un grupā “Definētie vārdi” atlasiet “Definēt vārdu”.

Tiek atvērts dialoglodziņš ar nosaukumu jauns nosaukums. Tajā norādiet vārdu un noklikšķiniet uz Labi, lai aizvērtu lodziņu.

- 2. darbība: izveidojiet pasta sapludināšanas dokumentu Microsoft vārdā. Novietojiet kursoru virs cilnes Pasta un atlasiet opciju Sākt pasta sapludināšanu ; pēc tam izvēlieties etiķešu opciju, kā parādīts attēlā.
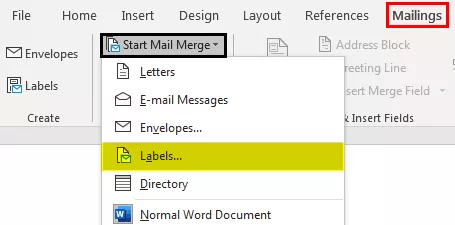
Pēc tam tiek parādīts etiķetes opciju dialoglodziņš, kā parādīts attēlā.
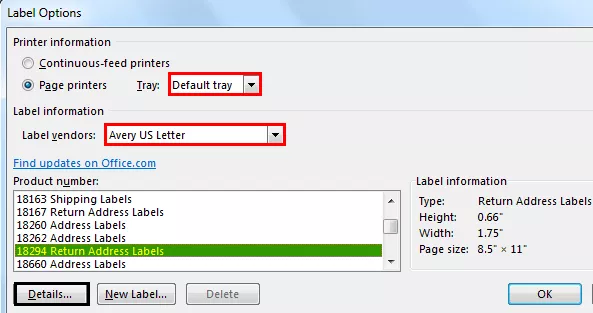
Noklikšķiniet uz cilnes Informācija, lai priekšskatītu etiķetes rekvizītus.

Šeit mēs varam mainīt etiķetes piemali, augstumu, platumu, piķi un lielumu, kā arī lapas platumu, augstumu un izmēru. Pēc nepieciešamo izmaiņu veikšanas noklikšķiniet uz Labi. Pēc tam tiek parādīta lapa, kā parādīts attēlā.

Noklikšķiniet uz cilnes noformējums, lai etiķetēm pievienotu tabulas stilus. Izskats ir mainīts, kā parādīts zemāk.

3. darbība: saistiet etiķetes no esošā saraksta no Excel ar adresātu sarakstu.
- Dodieties uz cilni Pasta sūtīšana un atlasītā dalībnieka kategorijā izvēlieties opciju “ Izmantot esošu sarakstu ”.

Tas parāda dialoglodziņu “atlasīt datu avotu”, kas parādīts zemāk esošajā ekrānuzņēmumā.

Izvēlieties Excel lapu, kurā tiek parādīta izveidotā tabula, un noklikšķiniet uz Atvērt.

Izvēlieties tabulas nosaukumu un noklikšķiniet uz pogas “ok”.
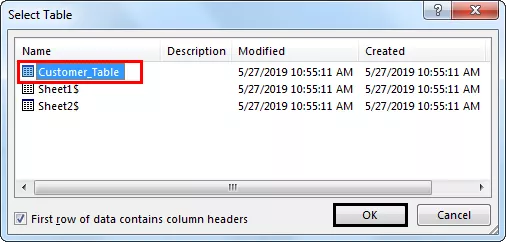
Pēc tam tiek parādīta lapa, kā parādīts attēlā.

- 4. solis: kārtojiet etiķetes tabulā.
Novietojiet kursoru tabulas pirmajā ierakstā un ievietojiet etiķetes. Lai to izdarītu, noklikšķiniet uz pogas “ Ievietot apvienošanas lauku ”.

Noklikšķiniet uz katras etiķetes pa vienam. Ievietojot etiķetes, uzmanība jāpievērš etiķešu izkārtojumam un nospiediet “Enter”, lai pievienotu etiķeti nākamajai rindai.

Pēc tam noklikšķiniet uz opcijas “Atjaunināt etiķetes”, lai to pašu formātu lietotu arī pārējiem tabulas ierakstiem. Pēc tam tiek parādīta lapa.

Pārejiet uz Pabeigt un apvienot un izvēlieties opciju “Rediģēt atsevišķus dokumentus”.
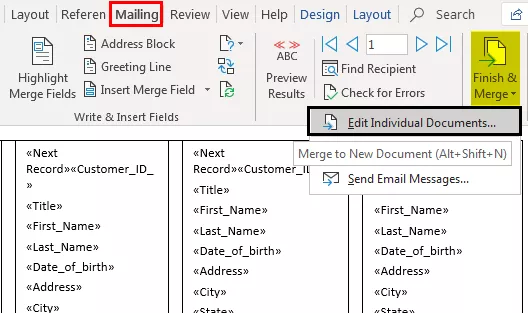
Ievadiet ierakstu numurus no 1 līdz 12 (mainās atkarībā no tabulas lieluma Excel lapā), lai datus apvienotu ar jaunā dokumenta etiķetēm.

Tas tiks parādīts, kā norādīts zemāk.
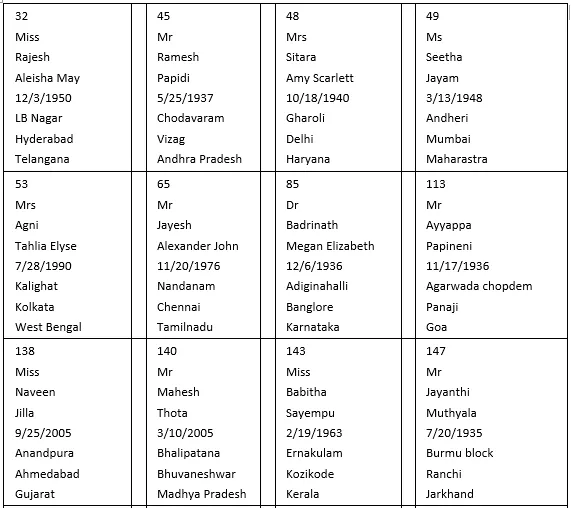
- 5. solis: Izdrukājiet etiķetes
Lai izdrukātu etiķetes, dodieties uz opciju Excel izvēlnē Fails.

Etiķetes tiek drukātas, kā parādīts zemāk.

2. metode - izdrukājiet vienas adreses etiķeti no Excel bez Word
- 1. darbība: izmantojiet Excel lapu, kurai ir niecīgs makro, lai pārkārtotu kolonnu datus uz izdrukājamām adrešu etiķetēm.
- 2. darbība: ievadiet datus A slejā.

- 3. solis: nospiediet CTRL + E, lai sāktu Excel makro.

- 4. solis: Ievadiet kolonnu skaitu, lai drukātu etiķetes.
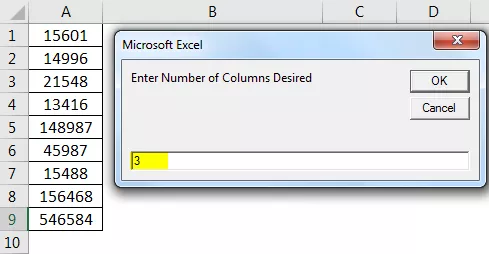
Pēc tam tiek parādīti dati.
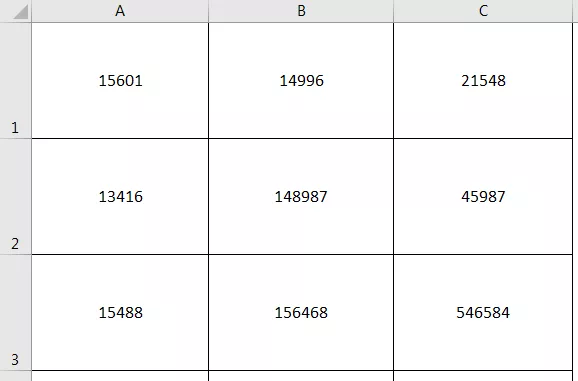
- 5. darbība: iestatiet pielāgotās piemales kā augšējā = 0,5, apakšējā = 0,5, pa kreisi = 0,21975 un labajā pusē = 0,21975.

- 6. solis: drukas iestatījumos iestatiet mērogošanas opciju uz “Ievietot visas kolonnas vienā lapā” un noklikšķiniet uz Drukāt.
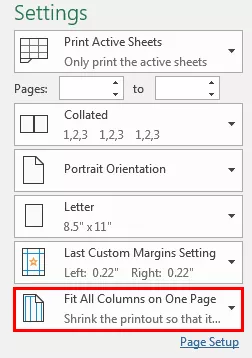
Atceramās lietas
- Neaizmirstiet saglabāt etiķeti, kas izveidota pārskatiem un rēķiniem. Tas atbalsta etiķešu izmantošanu nākotnē.
- Etiķešu veidņu izmantošana vārdos ietaupa daudz laika etiķešu izveidē un drukāšanā.
- Pārliecinieties, ka Excel lapā nav tukšu šūnu, rindu un kolonnu, lai izvairītos no neatbilstošiem rezultātiem, apvienojot Word dokumentā.
- Izveidojiet atsevišķas slejas vārdam, uzvārdam un virsraksta galvenēm, nevis viena, lai nošķirtu saņēmēja informāciju.








