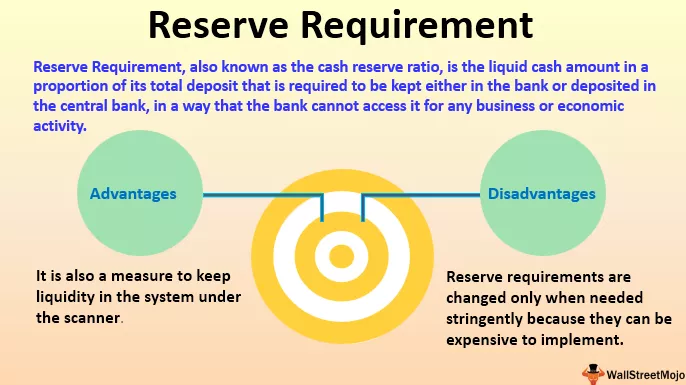Kas ir lente programmā Excel?
Lente būtībā ir lietotāja saskarnes (User Interface) elements Excel augšdaļā. Vienkārši sakot, lenti var saukt par sloksni, kas sastāv no pogām vai cilnēm, kas redzama Excel lapas augšpusē. Pirmo reizi lente tika ieviesta programmā Microsoft Excel 2007.
Iepriekšējā Excel versijā bija izvēlne un rīkjosla, kas 2007. gadā tika aizstāta ar lenti. Galvenās cilnes lentē ir: Sākums, Ievietot, Lapas izkārtojums, Formulas, Dati, pārskats un skats. To var pielāgot atbilstoši prasībām. Skatiet attēlu zemāk. Izceltā josla tiek saukta par lenti, kas sastāv no cilnēm, piemēram, Sākums, Ievietot utt.

Kā pielāgot lenti programmā Excel?
Tālāk ir norādītas darbības lentes pielāgošanai.
1. solis - ar peles labo pogu noklikšķiniet uz jebkuras lentes vietas, un tas atvērs uznirstošo logu ar dažām opcijām, tostarp “Pielāgot lenti”.

2. solis - tas jums atvērs Excel opciju lodziņu.

3. solis - ekrānā varat redzēt divas iespējas. Labajā pusē varat atrast pielāgotu lenti un izvēlieties komandu no opcijas kreisajā pusē.

Zemāk esošajā nolaižamajā izvēlnē ir 3 iespējas pielāgot lenti. Pēc noklusējuma ir atlasītas galvenās cilnes. Pārējās divas ir Rīku cilnes un Visas cilnes.

4. solis - lai paplašinātu sarakstu, varat noklikšķināt uz (+) zīmes.

Zem galvenajām cilnēm redzēsiet vēl dažas cilnes.

Sarakstu var samazināt, noklikšķinot uz (-) zīmes.


5. solis - atlasiet vai noņemiet atzīmi no nepieciešamās cilnes, lai pielāgotu lenti, un tā attiecīgi parādīsies jūsu lapā.
Veicot tālāk norādītās darbības, lapai varat pievienot arī papildu cilnes.
- Noklikšķiniet uz Jauna cilne vai Jauna grupa un pārdēvējiet to ar kādu nosaukumu (nav nepieciešams), noklikšķinot uz opcijas Pārdēvēt.

- Atveriet komandu no opcijas un nolaižamajā izvēlnē atlasiet vajadzīgo opciju.
- Pievienojiet komandu savai izveidotajai cilnei vai grupai.

Noklikšķiniet uz File File -> Options
Tas jums atvērs Excel opcijas, kur redzēsiet iespēju pielāgot lenti.

Kā samazināt (minimizēt) lenti programmā Excel?
Jūs varat sakļaut lenti, ar peles labo pogu noklikšķinot jebkurā vietā uz lentes un pēc tam atlasiet opciju Sakļaut lenti.

Kā izmantot lenti programmā Excel ar piemēriem
Tālāk ir sniegti daži piemēri, kur jums bija jāpielāgo lente.
1. piemērs
Kāds lūdz ierakstīt makro vai ierakstīt kodu VBA. Kā jūs to izdarīsit?
Risinājums:
Mēs varam izmantot Excel saīsnes alt = "" + F8, lai ierakstītu makro, un alt = "" + F11, lai atvērtu VBA ekrānu. Bet katru reizi atcerēties īsceļus nav viegli, tāpēc šeit ir vēl viena iespēja.
Īsinājumtaustiņš makro ierakstīšanai:

Īsinājumtaustiņš, lai atvērtu VBA ekrānu:

Pievienojiet izstrādātāja lenti programmā Excel, veicot šādas darbības. Pārejiet uz lentes pielāgošanu, un tas atvērs Excel opciju lodziņu.

Pārbaudiet izstrādātāja opciju, kas parādīta sarakstā zem galvenajām cilnēm. Skatiet attēlu zemāk. Noklikšķiniet uz Labi.

Zem lentes redzēsit izstrādātāja cilni. Skatiet attēlu zemāk.

Varat redzēt makro vai pamata vizuālo ekrānu opciju.
2. piemērs
Kāds lūdz izveidot interaktīvu informācijas paneli, izmantojot Power View Excel 2016 versijā.
Risinājums:
Mēs zinām, ka Power View opcija ir paslēpta programmā Excel 2016. Tātad, mums jāpilda tālāk norādītās darbības, lai Excel programmā pievienotu komandu Power View. Pārejiet uz lentes pielāgošanu.

Sadaļā Pielāgot lenti paplašiniet ievietošanas opciju un pēc tam noklikšķiniet uz jaunās grupas.

Tagad dodieties uz komandu, kas redzama kreisajā pusē, un izvēlieties komandu, nevis nolaižamajā izvēlnē esošajā lentē. Tagad atlasiet ievietot jaudas skata pārskatu. Noklikšķiniet uz Pievienot, un tas pievienos enerģijas skatu cilnē Ievietot. (Noklikšķinot uz Pievienot, pārliecinieties, vai ir atlasīta jauna grupa (pielāgota); pretējā gadījumā parādīsies kļūda). Atlasiet Labi. Skatiet zemāk esošo attēlu:

Tagad jaunās grupas sadaļā cilnē Ievietot varat redzēt enerģijas skata opciju:

3. piemērs
Pieņemsim citu scenāriju.
Pieņemsim, ka mēs strādājam pie pārskata, kur mums ļoti bieži nepieciešama nākamo rindu vai kolonnu vērtību summa.
Lai summētu vērtības, mums ir jāraksta summa funkcija, kad vien ir nepieciešama kopējā vērtība. Šeit mēs varam vienkāršot savu darbu, pievienojot lentei komandu Autosum. Pārejiet uz lentes pielāgošanu.

Sadaļā Pielāgot lenti Paplašināt māju un pēc tam noklikšķiniet uz jaunās grupas.

Tagad dodieties uz kreisajā pusē redzamās komandas izvēli un nolaižamajā izvēlnē atlasiet “Visas komandas”. Tagad atlasiet opciju Autosum. Noklikšķiniet uz Pievienot, un tas jūsu mājas cilnē pievienos under Autosum. (noklikšķinot uz Pievienot, pārliecinieties, vai ir atlasīta jauna grupa (pielāgota); pretējā gadījumā parādīsies kļūda). Atlasiet Labi. Skatīt zemāk redzamo attēlu:

Tagad sadaļā Jaunā grupa cilnē Sākums varat redzēt opciju Autosum:

Tagad ļaujiet mums redzēt tā izmantošanu.
Šūnā no A1 līdz A7 mums ir daži skaitļi, un mums jāiegūst summa A8. Atlasiet šūnu A8 un noklikšķiniet uz Autosum, un tā automātiski lietos SUM formulu aktīvajam diapazonam un sniegs jums SUM.

Mēs iegūstam šādu rezultātu.

Atceramās lietas
- Palēniniet veiktspēju, lentei pievienojot cilnes. Tātad pievienojiet un paturiet tikai tās cilnes, kas ir nepieciešamas bieži.
- Pievienojiet komandu grupai vai cilnei, kas ir loģiski, lai jums būtu viegli atrast šo komandu.
- Pievienojot komandas no komandas, nevis lentes, pārliecinieties, vai esat izveidojis jaunu pielāgotu grupu. Pretējā gadījumā kļūda tiks parādīta.