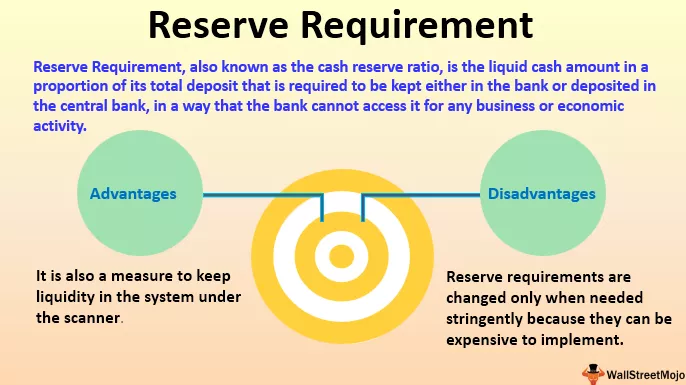Kas ir organizācijas diagramma programmā Excel?
Organizācijas diagrammas programmā Excel tiek izmantotas, lai attēlotu jebkura uzņēmuma vai uzņēmuma organizācijas struktūru, to izmanto, lai attēlotu katra ar organizāciju saistītā darbinieka pārskatus vai hierarhiju. Lai izmantotu šo diagrammu, mums jāizmanto iepriekš definētās viedās mākslas veidnes izcilībā.
Kā programmā Excel izveidot organizācijas diagrammu?
- 1. solis: Noklikšķiniet uz Excel darblapas, kur vēlaties pievienot organizācijas diagrammu un cilni Goto Insert -> SmartArt.

- 2. solis: Noklikšķinot uz to varētu atvērt jaunu logu, kā parādīts iepriekš attēlā, noklikšķiniet uz 5 th opciju no kreisās puses panelī ar nosaukumu "Hierarhijas".

- 3. darbība. Ievērojiet, ka labajā panelī esošās opcijas attiecīgi mainīsies. Izvēlieties 1 st opciju 1. pirmajā rindā, ti, organizācijas shēma, kā norādīts zemāk.

- 4. solis: noklikšķinot uz Labi, dialoglodziņš tiks aizvērts un aktīvajā darblapā tiktu ievietots organizācijas diagrammas izkārtojums, kā parādīts zemāk dotajā attēlā.

Kā redzat augšējā attēlā, organizācijas diagramma sastāv no 2 rūtīm, teksta rūts kreisajā pusē un SmartArt grafikas rūts labajā pusē.
Teksta rūts ir labi izlīdzināts aizzīmju saraksts ar datiem, kas darbojas kā ievade SmartArt grafikā. Iekšpusē varat ierakstīt vēlamo tekstu (Teksts). (Teksts) ir viettura teksts, kas nozīmē, ka tas tiks aizstāts, turpinot ievadīt faktisko tekstu. Viss, ko rakstāt kreisajā rūtī, automātiski tiek atspoguļots labās puses SmartArt grafikā.

Kreisās puses tekstlodziņa apakšdaļā ir redzams SmartArt grafiskā attēla apraksts, ti, šajā gadījumā organizācijas diagramma.

SmartArt grafika tiek kartēta kreisās puses rūtī, pamatojoties uz ložu un apakšzīmju izlīdzināšanu. Tātad tas patērē kreisās puses rūtī ievadītās teksta vērtības un automātiski atjaunina grafisko attēlojumu, kas apzīmē to pašu.
Piemērs
Izveidojiet organizācijas diagrammu, lai parādītu doto organizācijas hierarhiju.
Viceprezidents
|
Direktors
|
Vadītājs
| Inženieris 1
| Inženieris 2
1. darbība:
- Kā pētīts iepriekš, izpildiet šo ceļu, lai ievietotu organizācijas diagrammu savā Excel darblapā.
Ievietot -> SmartArt -> Hierarhija -> Organizācijas diagramma.
- Darblapā tiks ievietota noklusējuma organizācijas diagrammas Excel veidne.

2. darbība:
- Noklikšķiniet uz paša pirmā (Teksts) un ievadiet problēmu paziņojumā norādīto galveno lomu, ti, viceprezidentu.
- Jūs redzat, ka attiecīgi mainījās arī grafika.
- Tagad organizācijas diagrammai ir visaugstākā viceprezidenta loma.

3. solis:
- Nākamā loma hierarhijā ir vadītājs. Viceprezidenta pakļautībā ir tikai viens vadītājs.
- 2 nd bullet ir sub-bullet. Tātad, ievadiet "vadītājs" ar 2 nd tekstlodziņā.
- Tagad viceprezidenta vadībā ir lomu menedžeris.

4. solis:
- Tagad vadītājā ir 2 darbinieki, inženieris 1 un inženieris 2.
- Tātad cilnē Noformējums noklikšķiniet uz Pazemināt, zem Pārvaldnieks izveidojiet jaunu apakšzīmi

- Teksta lodziņā ievietojiet tekstu 'Engineer 1'.

5. darbība:
- Tajā pašā pārvaldniekā ir vēl viens darbinieks ar nosaukumu “Engineer 2”.
- Tātad, pēc 1. darbinieka nospiediet Enter, lai pārvaldniekā izveidotu vēl vienu apakšzīmi.
- Tekstlodziņā ievietojiet tekstu 'Engineer 2'.

6. solis:
- Kad esam sasnieguši dotās hierarhijas organizācijas diagrammas attēlojumu, mēs varam no veidnes izdzēst atlikušos (teksta) vietturus.
- Noklikšķiniet uz katra nevēlamā (teksta) viettura un nospiediet tastatūras taustiņu Dzēst.
- Rezultātā iegūtā organizācijas diagramma programmā Excel ir parādīta zemāk.

Atceramās lietas
- Organizācijas diagramma tiek izmantota, lai parādītu lomas un hierarhijas noteiktā organizācijā.
- Organizācijas diagrammā ir 4 varianti
- Organizācijas diagramma (parastā)
- Attēlu organizācijas diagramma
- Vārda un nosaukuma organizācijas diagramma
- Pusapļa organizācijas diagramma
- Formatēšanu var izmantot organizācijas diagrammā attiecībā uz krāsu un stilu lietošanu.
-
- Dizains -> Mainīt krāsas ļauj mainīt krāsas
- Dizains -> SmartArt stili ļauj mainīt stilus.