Excel Pievienot kolonnas
Dažreiz dati var būt tādā formātā, ka visas rindas un kolonnas ir strukturētas. Pieņemsim, ka jūs saprotat, ka esat aizmirsis pievienot / ievietot kolonnu vai izdzēst kolonnu. Varat arī paslēpt dažas rindas un kolonnas un, ja nepieciešams, spēt tās paslēpt. Rindu vai kolonnu pārvietošana ir vēl viens uzdevums, kuru jūs varētu vēlēties veikt kādreiz. Excel nodrošina iespēju veikt visus šos uzdevumus datu tabulā. Šīs funkcijas atkal un atkal kļūst ļoti aktuālas.
Tātad, jautājums ir, kā mēs veicam šos uzdevumus?

Kā pievienot / ievietot kolonnas programmā Excel?
1. piemērs
Pieņemsim, ka jūsu vārds un uzvārda dati ir attiecīgi A un B kolonnās. Pieņemsim, ka vēlaties ievietot otro vārdu. Tālāk parādīšu darbības gan ievietošanai, gan dzēšanai, jo tās ir gandrīz līdzīgas.
Lai to paveiktu, rīkojieties šādi:
Pirmkārt, pievienojiet ekrānuzņēmumu atsaucei:

Pieņemsim, ka vēlaties ievietot kolonnu pirms B kolonnas.
Lai to izdarītu, Excel lentes cilnē “Sākums” grupā “Šūnas” ir jānoklikšķina uz Ievietot. Tiklīdz jūs noklikšķināsit uz tā, parādīsies nolaižamā izvēlne. No tā atlasiet “Ievietot lapas kolonnas”.

Lūdzu, ņemiet vērā, ka, pirms noklikšķināt uz “Ievietot lapas kolonnas”, jums jāatrodas tās kolonnas šūnā, pirms kuras vēlaties ievietot kolonnu.
Piemēram, mums jānokļūst šūnā B slejā, kad noklikšķinām uz “Ievietot lapas kolonnas”, jo mēs vēlamies ievietot kolonnu pirms B slejas. Zemāk redzams, ka kolonna ir pievienota.

2. piemērs - saīsnes un alternatīvās opcijas
Tagad vispārīga piezīme par dažu saīsņu izmantošanu. Šeit, ja jūs labi redzat, kad noklikšķināt uz “ Ievietot” un parādās saraksts, redzēsit, ka “ Ievietot lapas kolonnas” ir pasvītrots ar C, tas nozīmē, ka var izmantot “ C” īsinājumtaustiņš tam.
Alternatīva kolonnas ievietošanas iespēja būs, noklikšķinot uz “ Ievietot” un pēc tam no tastatūras vienkārši nospiežot “ C” . Tas arī būtu jādara. Lai ievietotu rindas, tas noklikšķinās uz “ Ievietot” un pēc tam vienkārši nospiediet taustiņu “ R” no tastatūras.
Alternatīvs risinājums “ Excel kolonnu ievietošanai” ir tāds, ka jūs atrodaties jebkurā kolonnas šūnā, pirms kuras vēlaties ievietot. Pēc tam ar peles labo pogu noklikšķiniet un noklikšķiniet uz “Ievietot”.

Parādīsies dialoglodziņš. Pēc tam šajā dialoglodziņā atlasiet “ Visa kolonna”, ja vēlaties ievietot kolonnu, vai atlasiet “ Visa rinda”, ja vēlaties ievietot rindu.

Var redzēt, ka kolonna ir ievietota pirms slejas Uzvārds.

Šai opcijai īsinājumtaustiņš, kā mēs jau minējām iepriekš, no tastatūras nospiedīs “ c” un pēc tam nospiediet taustiņu Enter (pēc tam, kad ar peles labo pogu noklikšķiniet no šūnas, kas atrodas kolonnā, pirms kuras mēs vēlamies ievietot, un pēc tam noklikšķiniet uz Ievietot).
Turklāt vēl viena iespēja ir atlasīt visu kolonnu, pirms kuras vēlaties ievietot kolonnu. Pēc tam ar peles labo pogu noklikšķiniet un atlasiet “ Ievietot”.

Par šo opciju skatiet, ka “ Insert” ir pasvītrots “ I” . Īsceļš tam būs atlasīt attiecīgo kolonnu, ar peles labo pogu noklikšķiniet uz tās un nospiediet “ I. Tas jādara, lai ievietotu Excel kolonnu.
Līdzīgi jūs varat to izdarīt rindu ievietošanai, atlasot visu rindu, pirms kuras vēlaties ievietot. Pēc tam ar peles labo pogu noklikšķiniet un noklikšķiniet uz “ Ievietot”.

3. piemērs
Slēpt un paslēpt rindas un kolonnas
Atlasiet attiecīgās rindas vai kolonnas, noklikšķiniet ar peles labo pogu un pēc tam noklikšķiniet uz Slēpt.
Piemēram, atlasiet slejas, kuras vēlaties paslēpt, pēc tam ar peles labo pogu noklikšķiniet un atlasiet opciju Slēpt .

Atlasiet rindas, kuras vēlaties paslēpt, pēc tam ar peles labo pogu noklikšķiniet un atlasiet opciju Slēpt .

Vēl viena opcija ir parādīta zemāk, atlasiet attiecīgās rindas vai kolonnas un izpildiet ekrānuzņēmumu.
Dodieties uz cilni Formatēt, zem opcijas “ Slēpt un paslēpt” atlasiet “ Slēpt kolonnas”.

Lai parādītu slēpšanos, jums ir jāveic līdzīgas darbības, izņemot to, ka jums jāatlasa rindas vai kolonnas pirms un pēc tām rindām vai kolonnām, kuras jāslēp. (piemēram, šeit, lai paslēptu B un C slejas, mēs esam izvēlējušies A un D).

Līdzīgas darbības, kā parādīts iepriekš, izņemot noklikšķināšanu uz “ Slēpt”, jūs noklikšķiniet uz “ nerādīt”.

Rindas vai kolonnas pārvietošana programmā Excel
Pieņemsim, ka es vispirms vēlos redzēt uzvārdu kolonnu. Skatiet, kā mēs to darām, paskaidrots, izmantojot ekrānuzņēmumu.
Lūdzu, atlasiet kolonnu, kuru vēlaties pārvietot, un izgrieziet to.

Pēc tam ar peles labo pogu noklikšķiniet uz kolonnas, kuru vēlaties ielīmēt. Jūs saņemsiet opciju “ Ievietot sagrieztas šūnas” .

Vēl viena iespēja ir zemāk:
Opcijā Ievietot šūnas noklikšķiniet uz “ Ievietot sagrieztas šūnas”.

Kolonna tiks pārvietota uz atlasīto vietu, un labajā pusē esošās kolonnas tiks pārvietotas pa labi.

Rindu ievietošana un dzēšana programmā Excel
Sāksim ar ievietošanu. Pieņemsim, ka jūs interesē rindas ievietošana pēc Ravi (ti, 2. rindas). Tad kā mēs to darām?
Atlasiet jebkuru šūnu rindā pēc tam, ti, 3. rindu. Cilnē “Sākums” dodieties uz opciju “Ievietot” un noklikšķiniet uz “Ievietot lapu rindas”.
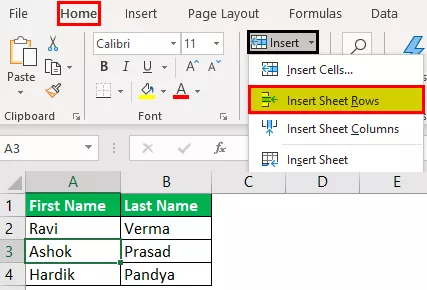
Zem 2. rindas tiek ievietota jauna rinda.

Tagad aplūkosim lokšņu rindas dzēšanu. Pieņemsim, ka jūs vēlaties dzēst rindu, kuru pievienojāt iepriekšējā darbībā.
Atlasiet jebkuru šūnu rindā pēc tam, ti, 3. rindu. Cilnē Sākums dodieties uz opciju Dzēst un noklikšķiniet uz Dzēst lapu rindas.

Var redzēt, ka tiek izdzēsta tukša rinda.








