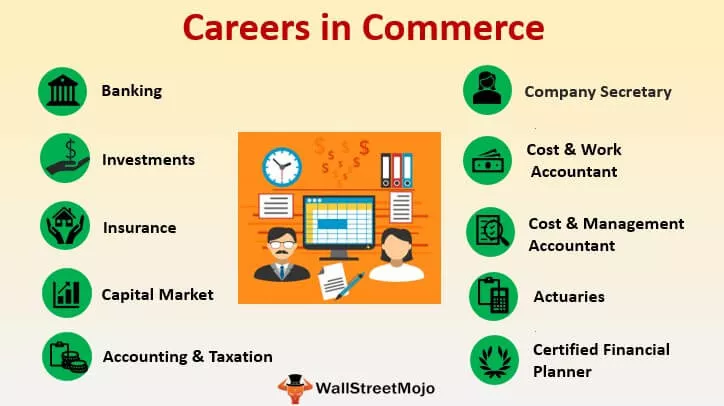Formatēt gleznotāja Excel saīsni
Format Painter programmā Excel tiek izmantots, lai kopētu vienas vai vairāku šūnu formātu un lietotu to citām šūnām. To var izmantot, lai kopētu formāta iestatījumus, piemēram:
- Fonta krāsa, seja un lielums
- Šūnas robeža
- Fona šūnas krāsa
- Numura formāts (piemēram, datums, vispārīgi, procenti utt.)
- Teksta izlīdzināšana un orientācija šūnā (piemēram, pa kreisi, pa labi, centrā)
- Fontu modifikatori (piemēram, pasvītrojums, treknrakstā, kursīvs)
Format Painter ir poga, kas atrodas cilnes Sākums cilnē Starpliktuve, kā norādīts zemāk:

Formatēšanas kopēšana ar šo pogu ir diezgan garlaicīga un neefektīva gadījumā, ja mēs strādājam ar lielām datu kopām. Tātad formatēšanu programmā Excel var nokopēt, izmantojot arī īsinājumtaustiņu secību. Šīm saīsnēm ir jānospiež dažu tastatūras taustiņu secība, nevis jānoklikšķina uz pogas Formatēt gleznotāju, kas atrodas starpliktuves grupā.
Šeit mēs apspriedīsim divas galvenās formāta gleznotāja izmantošanas metodes programmā Excel -
Īsinājumtaustiņa # 1 Formatēt gleznotāju programmā Excel
Ja mums ir tabula, kurā ir dažu studentu ieraksti par septiņām rindām / septiņiem studentiem, un mēs vēlamies mainīt visu ierakstu formatējumu (orientāciju, attēlojumu un izlīdzināšanu) atbilstoši pirmajam ierakstam. Tas tiek darīts, izmantojot gleznotāju Format. Ļaujiet mums redzēt tālāk, kā formatēt gleznotāja saīsni var izmantot šī uzdevuma izpildei:

Mums ir šī tabula, kas sastāv no studentu pierakstiem. Šajā slejā “D” ciparu formāts ir “Procenti” pirmajai šūnai un “Vispārīgi” otrai. Pirmās kolonnas “B”, “C” pirmās šūnas ir izlīdzinātas pa labi, bet kolonnā “E” ir izlīdzinātas pa kreisi. Kamēr pārējās šūnas nav izlīdzinātas tāpat. Tātad, mēs to darām, izmantojot Format Painter. Ļaujiet mums redzēt tālāk, kā saīsne darbojas formāta gleznotājam programmā Excel:
- Atlasiet šūnas vai rindu, kurā ir vēlamais formāts, vai tās, no kurām mēs vēlamies kopēt formatējumu, un ielīmējiet to citiem.

- Pēc tam nospiediet tastatūras taustiņus Alt, H, F, P.

- Nospiežot šos taustiņus, šūnas, no kurām mēs vēlamies kopēt formātu, tiks atlasītas / iezīmētas šādi:

- Tagad noklikšķiniet uz šūnām, kur mēs vēlamies ielīmēt vēlamo formatējumu.

Tātad, iepriekš redzamajā ekrānuzņēmumā mēs redzam, ka tas kopē formatējumu arī mērķa šūnās (pārējos ierakstos).
Piezīme: Nospiežot taustiņus: Alt, H, F, P; katrs taustiņš jānospiež viens pēc otra, nevis vienlaikus.
- Alt taustiņš: Tas aktivizēs lentes komandu īsinājumtaustiņus
- H taustiņš: lentē tiks atlasīta cilne Sākums
- F, P taustiņi: Tas atlasīs 'Format Painter'
Saīsnes metode Nr. 2 | Formatēt gleznotāju programmā Excel
Tagad, pieņemsim, ka zemāk esošajā piemērā mēs vēlamies veikt to pašu uzdevumu, izmantojot citu Format Painter īsceļu, tāpēc zemāk ir ilustrācija ar citu tastatūras Excel saīsni / pieeju formāta gleznotājam.

Tātad, mēs redzam, ka mums ir iepriekš minētā tabula, kas sastāv no studentu pierakstiem. Šajā slejā “D” ciparu formāts ir “Procenti” pirmajai šūnai un “Vispārīgi” otrai. Pirmās ailes kolonnās: 'B', 'C' ir izlīdzinātas pa labi, un kolonnā: 'E' ir izlīdzinātas pa kreisi. Kamēr pārējās šūnas nav izlīdzinātas tāpat. Tātad, mēs to darām, izmantojot citu Excel īsinājumtaustiņu. Ļaujiet mums redzēt, kā darbojas šis saīsne:
- Atlasiet šūnas vai rindu, kurā ir vēlamais formāts, vai tās, no kurām mēs vēlamies kopēt formatējumu, un ielīmējiet to citiem.

- Pēc tam nospiediet Ctrl + C, lai kopētu atlasīto šūnu formātu.

- Tagad noklikšķiniet uz šūnām, kur mēs vēlamies ielīmēt vēlamo formatējumu.

- Pēc tam nospiediet tastatūras taustiņus Alt, E, S, T un nospiediet taustiņu Enter.

Tātad, zemāk redzamajā ekrānuzņēmumā redzam, ka tas kopē formatējumu arī mērķa šūnās (pārējos ierakstos).

Piezīme: Nospiežot taustiņus: Alt, E, S, T; katrs taustiņš jānospiež viens pēc otra, nevis vienlaikus.
- Alt + E + S taustiņi: Nospiežot šo taustiņu, tiks aktivizēts Īpašā ielīmēšanas dialoglodziņa taustiņš H: Tas lentē atlasīs cilni Sākums
- T taustiņš: Nospiežot šo, dialoglodziņā Īpašā ielīmēšana tiks atlasīts formāts, ti, tas ielīmēs tikai formātu
Atceramās lietas
- Format Painter īsinājumtaustiņi aktivizē tikai Format Painter. Lai kopētu formatējumu programmā Excel un ielīmētu to citās šūnās, vispirms vispirms tiek atlasīts šūnu diapazons, no kura formāts jāpielieto, un pēc tam šūnām, kurām jāielīmē formāts, jābūt blakus šūnām, no kurām formāts tiek kopēts.
- Lai iegūtu reālus īsinājumtaustiņus Format Painter vai vienu taustiņu / pogu nospiešanu, tam var izveidot makro.
- Kad mēs izmantojam pogu Format Painter, tas ļauj kopēt un ielīmēt vēlamo formatējumu tikai vienu reizi. Tā var būt problēma, ja mēs vēlamies kopēt formatējumu no dažām šūnām un pēc tam ielīmēt tos šūnu diapazonos, kas nav lipīgi.
- Lai pārvarētu šo problēmu, mēs varam divreiz noklikšķināt uz pogas Format gleznotājs, kas bloķētu Format Painter un tādējādi ļautu ielīmēt formatējumu, līdz Format Painter tiek atspējots, izmantojot tastatūras taustiņu Escape.
Jūs varat lejupielādēt šo saīsni formāta gleznotāja Excel veidnei - saīsne formāta gleznotāja Excel veidnei