Kas ir Excel salīdzināšanas diagramma?
Kad ir jāpieņem svarīgs lēmums, iespējams, vēlēsities apskatīt reģiona, pilsētas mēroga vai citas kategorijas pārdošanas vērtības. Vērtību nolasīšana no tabulas kopsavilkuma nav ātra iespēja, jo, skatoties skaitļus salīdzinājumā ar citām kategorijām, bija nepieciešams pietiekami ilgs laiks, tāpēc tā vietā, lai parādītu tikai tabulas kopsavilkumu, mēs varam parādīt šos skaitļus diagrammās, un šo diagrammu sauc par “Salīdzināšanas diagrammu”.

Kā izveidot salīdzināšanas diagrammu programmā Excel? (ar piemēriem)
Iepriekš ir norādītas valstij un pilsētai atbilstošas pārdošanas vērtības. Aplūkojot datus, mums ir vienāds stāvoklis divām pilsētām. Piemēram, štatā “Kalifornija” mums ir “Los Aneles & San Francisco” pilsētas; lai salīdzinātu šo divu pilsētu vērtības savā starpā vienā pilsētā, mums programmā Excel jāizveido salīdzināšanas diagramma.
Veiciet tālāk norādītās darbības, lai programmā Excel izveidotu salīdzināšanas diagrammu.
- 1. darbība: nokopējiet iepriekš minētos tabulas datus, lai izceltos.

- 2. solis: atlasiet datus un programmā Excel ievietojiet “Kolonnu diagramma”.

- 3. solis: Tagad mums ir noklusējuma diagramma, piemēram, zemāk.
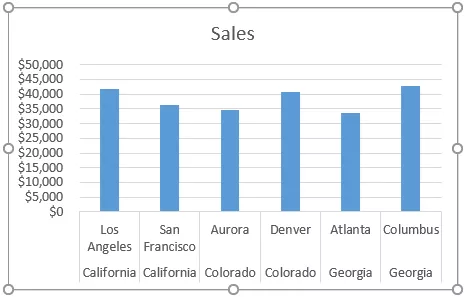
Šī vēl nav skaidra salīdzināšanas diagramma; lai tas būtu skaidrs, mums ir nedaudz jāpārveido dati.
- 4. solis: Tā kā mums ir vienāds stāvokļa nosaukums vairākām pilsētām, apvienosim stāvokļa vērtības vienā šūnā.

Tagad apskatiet diagrammu.

Kā redzat uz horizontālās ass, mēs varam redzēt tikai vienu štata nosaukumu vairākām pilsētām, atšķirībā no iepriekšējā, kurā bija štatu nosaukumi visām pilsētām.
Mums tas joprojām ir skaidri jāpasaka, pievienojot atstarpi starp katru valsti.
- 5. solis: vienkārša metode var pievienot atstarpi starp katru stāvokli. Pēc katra štata nosaukuma ievieto tukšu rindu.

Tagad apskatiet diagrammu.

No iepriekš minētās diagrammas mēs varam skaidri salīdzināt pārdošanu pa pilsētu vienā un tajā pašā stāvoklī. Pievienojot papildu tukšu rindu, mēs varam panākt šo atšķirību.
Izmantojiet kombinēto diagrammu kā salīdzināšanas diagrammu programmā Excel
Iepriekš ir viens veids, kā salīdzināt vērtības tajā pašā kategorijā; līdzīgi mēs varam izmantot “Combo Chart”, lai arī salīdzinātu vērtības. Piemēram, apskatiet tālāk minētos datus.

Ievietojiet šo datu kolonnu diagrammu, kopējot datus Excel darblapā. Kad kolonnu diagramma ir ievietota, mums var būt tāda diagramma kā zemāk.

Tas ir vispārīgs kolonnu diagrammas izveides veids. Bet, veidojot kolonnas joslu “Peļņa” kā dažādu diagrammu, mēs faktiski varam salīdzināt lietas vēl labāk.
Atlasiet diagrammu, un lentē mēs varam redzēt divas papildu cilnes, ti, “Dizains un formāts”.

Cilnē “Dizains” noklikšķiniet uz “Mainīt diagrammas veidu”.

Tagad tas atvērs logu “Mainīt diagrammas veidu”.

Noklikšķiniet uz opcijas “Combo” apakšā.

Kad atlasāt opciju “Combo”, mēs varam redzēt kombinēto diagrammu veidus; apakšā mēs varam redzēt diagrammas veidu katrai sērijai.

Slejā “Peļņa” diagrammas veidu atlasiet kā “Līnija” un izveidojiet to kā “Sekundārā ass”.

Tagad noklikšķiniet uz “Labi”. Mums būs gatava salīdzināšanas diagramma ar divām dažādām diagrammām.

Kā redzat iepriekš, mums ir divas vertikālas asis - viena diagrammas labajā pusē un kreisajā pusē.

Labās puses vertikālā ass ir kolonnu diagrammas joslām, un kreisās puses vertikālā ass ir līniju diagrammai. No iepriekš minētās diagrammas redzam, ka mēneša ieņēmumi ir 15 000 un izmaksas ir 11 000, bet peļņa ir 4000, tāpēc tas parāda, ka, salīdzinot ar citiem mēnešiem, šī mēneša peļņas vērtības ir lielākas.
Atceramās lietas
- Excel salīdzināšanas diagrammā ir jāsalīdzina vairākas apakškategorijas vērtības vienā galvenajā kategorijā.
- Kombinētā diagramma programmā Excel ir vispiemērotākā vērtību salīdzināšanai.
- Vienmēr ir sekundārā ass, lai kombinētā diagramma būtu labāk lasāma.







