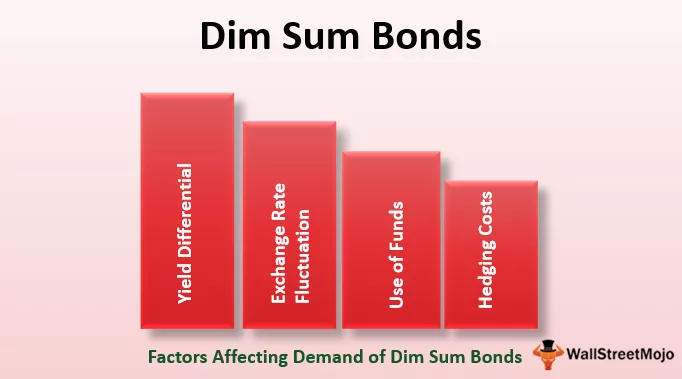Excel VBA DATE funkcija
VBA Date ir datuma un laika funkcija, tā atgriež tikai pašreizējo datumu atbilstoši jūsu izmantotajam sistēmas datumam, kā arī svarīgi atzīmēt, ka šai funkcijai nav nekādu argumentu, vēl viens svarīgs faktors, kas jāatceras, ir šī funkcija atgriež pašreizējo sistēmas datumu.
Programmā Excel mēs nevaram iztikt bez dažām funkcijām, un “VBA Date” ir viena no šīm funkcijām. Ja jūs bieži lietojat Excel darblapu, jums jāzina funkcija ar nosaukumu “TODAY ()”, kas atgriezīs pašreizējo datumu atbilstoši sistēmas datumam.
Datums ir ļoti vienkārša funkcija, un tā atgriež tikai pašreizējo datumu atbilstoši jūsu izmantotajam sistēmas datumam. Tas darbojas ļoti līdzīgi mūsu darblapas funkcijai “TODAY”, taču pēc būtības tas nav mainīgs.
Funkcijas excel DATE sintakse ir ļoti vienkārša, jo tai nav argumentu piegādāt, un tajā ir tikai tukšas iekavas.
Datums ()
Iekavas ir tikai, lai izskaidrotu funkciju, kad izmantojat funkciju, nav jāievada iekavas.

Kā izmantot Excel VBA datuma funkciju?
1. piemērs
Pieņemsim, ka vēlaties ievietot pašreizējo datumu šūnā A1, pēc tam veiciet tālāk norādītās darbības, lai ierakstītu kodu, lai ievietotu pašreizējo datumu šūnā A1.
1. darbība: izveidojiet makro nosaukumu.
Kods:
Apakšdatuma_piemērs1 ()

2. solis: Tā kā pašreizējais datums mums jāsaglabā šūnā A1, mūsu kods būs diapazons (“A1”) .
Kods:
Apakšdatuma_piemērs1 () diapazons ("A1"). Vērtība Beigu apakšgrupa

3. solis: Šūnā A1 mums ir nepieciešams pašreizējais datums, tāpēc izmantojiet funkciju DATE.
Kods:
Apakšdatuma_piemērs1 () diapazons ("A1"). Vērtība = Datuma beigu apakšgrupa

4. solis: Labi, mēs esam pabeiguši. Tagad palaidīsim šo kodu, nospiežot taustiņu F5, vai arī kodu varat palaist arī manuāli, kā parādīts zemāk redzamajā ekrānuzņēmumā. Pašreizējo datumu mēs iegūsim šūnā A1.

Tātad, kad es esmu rakstot šo kodu pašreizējo datumu manā sistēmā ir "15 th 2019 gada martā".
Piezīme. Datuma formāts ir atkarīgs no jūsu Windows iestatījumiem. Jebkurā gadījumā jūs varat mainīt datuma formātu zem formāta šūnām.
2. piemērs
Pieņemsim, ka esat LIC aģents, un jums ir jārisina vairāki klienti. Viens no galvenajiem objektiem ir zināt, kura maksājuma termiņš ir šodien, lai jūs varētu viņiem piezvanīt un nekavējoties iekasēt maksājumu.
Pieņemsim, ka zemāk ir jūsu datu bāzē esošo klientu saraksts.

Es jau esmu uzrakstījis kodu, kas jums paziņos, tiklīdz atvērsit Excel failu.
Kods:
Sub Due_Notifier () Dim Duedate as Date Dim i As Long Duedate = Datums i = 2 Par i = 2 šūnām (Rows.Count, 1) .End (xlUp). Rinda If Duedate = DateSerial (Gads (Datums), Mēnesis ( Šūnas (i, 3). Vērtība), diena (šūnas (i, 3). Vērtība)), pēc tam MsgBox "Klienta nosaukums:" & Cells (i, 1). Vērtība & vbNewLine & "Premium summa:" & Cells (i , 2). Vērtības beigas, ja nākamās i beigas
Nokopējiet iepriekš minēto kodu un ielīmējiet to VBA modulī.

Tagad veiciet dubultklikšķi uz opcijas “Šī darbgrāmata”.

Tagad augšējā nolaižamajā izvēlnē atlasiet “Darbgrāmata” .

Tiklīdz atlasāt opciju “Darbgrāmata”, var redzēt, ka automātiski tiek atvērts privāts makro.

Makro nosaukumā ir rakstīts “Workbook_Open ()”. Tas nozīmē, ka vienmēr, kad šī darbgrāmata atver jūsu rīcību. Ikreiz, kad tiek atvērta šī darbgrāmata, mums jāpalaiž izveidotais makro.
Tātad, šeit mums jāsauc mūsu makro, ko esam izveidojuši ar tā nosaukumu. Iepriekš minētajā kodā mūsu makro nosaukums ir “Due_Notifier”.
Kods:
Zvana termiņš_Notifier

Tagad saglabājiet šo darbgrāmatu un aizveriet to.
Pēc tā aizvēršanas atveriet darbgrāmatu un redziet burvību.
Tagad es atvēršu …

Oho !!! Tas man parāda klienta vārdu un viņu pienākošo summu pašreizējam datumam.
Klienta vārds ir “Amar”, un maksājamā summa ir “20883”. Iemesls, kāpēc tiek rādīta šī klienta vārdu, jo termiņš Mr Amar ir 15 th 2019.gada martā, ti, Today.
Tagad noklikšķiniet uz Labi, tajā tiks parādīti citi klientu vārdi, ja termiņš ir šodien.

Tas parāda Arvinda kunga vārdu; viņa termiņš ir arī 15 th 2019 gada martā.
Tagad jūs varat viegli identificēt klientu vārdus, tiklīdz ierodaties birojā. Viena no lielajām galvassāpēm ir pazudusi.
Similarly, I have created one more excel macro, which will send auto birthday emails from your outlook.
Example #3
Assume you are in an “Employee Engagement Team,” and you are responsible for sending birthday emails to your employees. Identify and sending the email to each, and every one separately is a painful job.
Hello, my dear friend, doesn’t worry, I have created a macro for you to send the auto birthday emails to your employees.
I have created some data to test, and below is the image of the same.

You just need to update the employee master according to the headings of the table. Below is the code to send the emails.
Copy the below code and paste it in the module.
Sub Birthday_Wishes() Dim OutlookApp As Outlook.Application Dim OutlookMail As Outlook.MailItem Dim Mydate As Date Dim i As Long Set OutlookApp = New Outlook.Application Mydate = Date i = 2 For i = 2 To Cells(Rows.Count, 1).End(xlUp).Row Set OutlookMail = OutlookApp.CreateItem(olMailItem) If Mydate = DateSerial(Year(Date), Month(Cells(i, 5).Value), Day(Cells(i, 5).Value)) Then OutlookMail.To = Cells(i, 7).Value OutlookMail.CC = Cells(i, 8).Value OutlookMail.BCC = "" OutlookMail.Subject = "Happy Birthday - " & Cells(i, 2).Value OutlookMail.Body = "Dear " & Cells(i, 2).Value & "," & vbNewLine & vbNewLine & _ "We wish you a happy birhday on behalf of the management and we wish all the success in the coming future" & vbNewLine & _ vbNewLine & "Regards," & vbNewLine & "StrIDE Team" OutlookMail.Display OutlookMail.Send End If Next i End Sub
Tiklīdz jūs ieradīsities birojā, vienkārši atveriet failu un palaidiet šo kodu, tas automātiski nosūtīs dzimšanas dienas vēlējumus attiecīgajiem e-pasta ID.
Piezīme . Jūsu sistēmā jābūt konfigurētai Outlook.