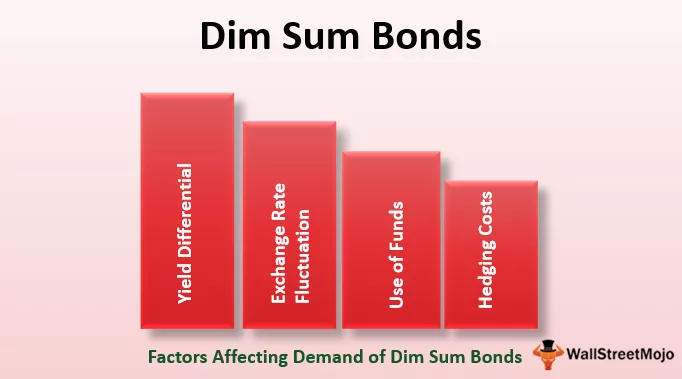Kā formatēt laiku programmā Excel? (Soli pa solim)
Tā kā laika formātu varam piemērot jebkurai iepriekšminētajai decimāldaļai vai daļējai vērtībai, tagad uzzināsim, kā laika formātu lietot Excel, izmantojot vērtību 0,25.

- 1. darbība: atlasiet šūnu, ar peles labo pogu noklikšķiniet un izvēlieties FORMAT Cell excel.

- 2. solis: Tagad mēs varam redzēt zem loga “Formatēt šūnas”. Tur izvēlieties kategoriju LAIKS.

- 3. solis: Tagad mēs varam redzēt visus šai vērtībai pieejamos laika veidus atbilstoši atrašanās vietas iestatījumam.

- 4. solis: mēs faktiski varam redzēt atlasītā šūnu laika formāta priekšskatījumu. Izvēlieties kādu no tiem, lai šūnā redzētu līdzīgu laiku.

- 5. solis: Izmantojot TIME formāta kategoriju, mēs varam izmantot arī kategoriju “Custom”, lai mainītu laika formātu.

- 6. darbība: formatēšanas kodu esmu lietojis kā “hh: mm: ss”, tāpēc mans laiks priekšskatījumu rāda kā 06:00:00. Šis laika formāta kods rādīs laiku 24 stundu formātā, tādēļ, ja nevēlaties redzēt 24 stundu laika formātu, ievadiet AM / PM atdalītāju.

Tātad, tas atšķirs Am un PM laikus.
Laika formāta koda izpratne
Kā mēs uzzinājām iepriekš, Excel laika formāta kods ir hh: mm: ss. Ļaujiet man detalizēti paskaidrot šo kodu tūlīt.
- hh: Šis laika kods apzīmē laika daļu divciparu vērtībā. Piemēram, iepriekš minētajā piemērā mūsu laika vērtība parādījās kā 06; ja jūs pieminat vienu “h”, tad stundas daļa būs tikai 6, nevis 06.
- mm: šis kods attēlo minūtes daļu divciparu vērtībā.
- ss: Tas pārstāvēs otro laika daļu.
Ja nevēlaties redzēt laika daļu “sekundes”, izmantojiet tikai koda daļu “laiks un minūte”.

Mēs varam arī pielāgot laiku. Piemēram, 0,689 ir vienāds ar laiku plkst. 16:32:10.

Tā vietā, lai parādītu, kā norādīts zemāk, mēs to varam modificēt kā “04 stundas, 32 minūtes, 10 sekundes”.

Mēs iegūstam šādu rezultātu.

Šim nolūkam mēs ievadām zemāk norādīto pielāgoto laika kodu.
hh “stundas”, mm “Minūtes”, ss “Sekundes” AM / PM
Tātad tas parādīs laiku, kā mēs esam parādījuši iepriekš.
Atšķirīga formatēšanas tehnika ilgāk par 24 stundām
Darbs ar laiku var būt sarežģīts, ja nezināt pilnu laika formatēšanas tehniku, jo, ja vēlaties ievadīt laiku vairāk nekā 24 stundas, mums jāizmanto atšķirīgs formatēšanas kods.
Piemēram, A kungs bija pārdošanas vadītājs, un zemāk ir norādīti viņa zvanu ieraksti par pēdējām 5 dienām.

Tagad viņš vēlas aprēķināt kopējo nedēļas zvana ilgumu.

Tātad summēsim visas dienas šūnas B7 laika formātā.

AK MANS DIEVS!!! Mēs saņēmām kopējo summu kā 03:20:10, kas ir pilnīgi nepareizi.
Šī ir mana reālā laika pieredze. Apskatot datus, mēs varam viegli pateikt, ka kopējais ilgums pārsniedz 03:20:10, tad kāda ir tā problēma ???
Jautājums ir tad, kad summēšanas vai laika vērtība pārsniedz 24 stundas, mums ir jānorāda nedaudz atšķirīgi laika formatēšanas kodi.
Piemēram, izvēlēsimies zvana ilgumu un skatiet statusa joslu, lai redzētu atlasīto vērtību summu.

Tātad kopējā statusa joslā ir 27:20:10, bet mūsu SUM funkcija ir atgriezusies 03:20:10.
Lai to labāk saprastu, nokopējiet rezultātu šūnu un ielīmējiet īpašo kā vērtības citā šūnā.

Mēs iegūstam vērtību kā 1,13900463. ti, 1 diena, 20 minūtes 10 sekundes.
Kā es teicu, laika vērtība tiek saglabāta kā sērijas numuri no 0 līdz 0,9999; tā kā šī summa pārsniedz frakcijas atzīmi, mēs iegūstam šo kļūdu summu.
Tāpēc mums ir jāpiemēro laika formatēšanas kods kā “(hh): mm: ss”.

Mēs iegūstam šādu rezultātu.

Tā pati formula mēs tikko mainījām laika formātu uz (hh): mm: ss.
Atceramās lietas
- Laiks tiek saglabāts kā decimālvērtības programmā Excel.
- Datums un laiks tiek apvienoti Excel.
- Kad laika vērtība pārsniedz 24 stundas, mums iekavās jāievieto stundas daļas laika formāta kods. ti, “(hh): mm: ss”.