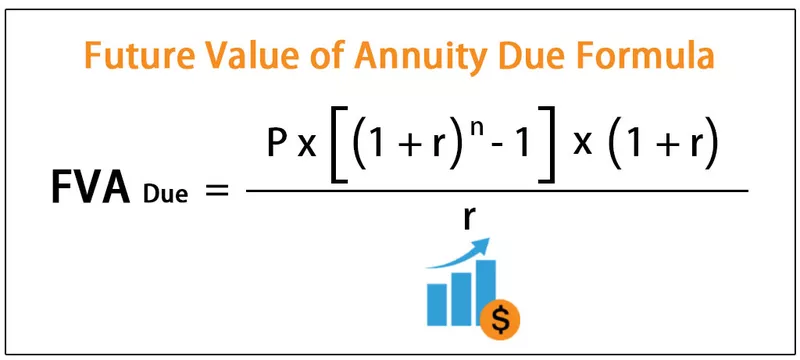Kas ir statusa josla programmā Excel?
Tā kā nosaukums liecina, statusa josla parāda statusu Excel apakšējā labajā stūrī, tā ir pielāgojama josla, kuru var pielāgot atbilstoši lietotāja vajadzībām, pēc noklusējuma statusa joslā ir pieejams lapas izkārtojums un iestatīšanas skats, un lai to pielāgotu, mēs ar peles labo pogu noklikšķiniet uz statusa joslas, un mēs atradīsim dažādas iespējas.
Programmā Microsoft katrai lietojumprogrammai ir statusa josla, kas atrodas loga apakšdaļā un kurā tiek parādītas vairākas opcijas. Katrā Microsoft lietojumprogrammā ir vecāku josla, kurā ir visas pārējās faila ievietošanas iespējas utt., Un statusa josla atrodas loga tālākajā apakšdaļā.
Tāpat kā jebkurai citai loga lietojumprogrammai, arī Excel ir sava statusa josla, kas atrodas vecāku loga apakšdaļā.
Skatiet zemāk redzamo ekrānuzņēmumu,

Ar statusa joslas palīdzību mēs varam ātri apskatīt dažādas lietas, piemēram, vidējo, summu, minimālo, m un maksimālo utt.
Nespeciālistam personas statusa josla ir ļoti noderīga, jo personai, lai aprēķinātu dažādus aprēķinus, nav jāzina Excel vienādojumi un vienkārši jāapskata ātrs skats, skatoties tikai statusa joslā.
Statusa joslu var arī pielāgot. Vienkārši ar peles labo pogu noklikšķiniet uz statusa joslas un noklikšķiniet uz opcijām, kas mums nepieciešamas, lai to ātri apskatītu.

Iepriekš minētajā ekrānuzņēmumā pašlaik tiek pārbaudīta vidējā skaita summa un citas opcijas.
Kā lietot statusa joslu programmā Excel? (ar piemēriem)
Apgūsim statusa joslas izmantošanu, izmantojot dažus piemērus.
1. piemērs
Mēs uzskatīsim, ka lietotājam ir ļoti maz zināšanu par formulām, lai aprēķinātu kopējās atzīmes un vidējās atzīmes, kuras students guva eksāmenos.
- 1. solis: atlasiet atzīmes, ti, šūnu B2: B7.

- 2. solis: Tagad apskatiet statusa joslu. Tas parāda mums atzīmju summu un vidējo atzīmi, tāpat kā mūsu statusa joslā šī opcija tika pārbaudīta.

- 3. solis: Tagad, apskatot šo statusa joslu, lietotājs var ievadīt vidējo un kopējo atzīmju vērtības.

- 4. solis: Aprēķināsim vidējo vērtību un summu pēc formulām, lai pārbaudītu, vai statusa joslā norādītās vērtības ir pareizas vai nav.
- 5. solis: ierakstiet summas funkciju šūnā C8, pierakstiet = summa (un atlasiet diapazonu B2: B7 un nospiediet taustiņu Enter.

- 6. solis: arī šūnā C9 ierakstiet = Vidējais (un atlasiet diapazonu B2: B7 un nospiediet Enter.

- 7. solis: mēs varam pārbaudīt, vai statusa joslā norādītās vērtības ir absolūti pareizas.

2. piemērs
Apsveriet šādus datus,

Šie ir dati par uzņēmuma darbinieku veikto pārdošanu. Pieņemsim, ka priekšnieks ātri aplūko izejas datus un vēlas uzzināt katra darbinieka realizēto pārdošanas apjomu kopumā vai attiecīgajā mēnesī, vai arī kopējo pārdošanas apjomu viņi veic jebkurā mēnesī. Ļaujiet mums to uzzināt.
- Lai uzzinātu, ka kopējo pārdošanas apjomu veic Anand, atlasiet šūnu B2: D2 un skatiet statusa joslu.

- Tagad ļaujiet mums aprēķināt kopējo pārdošanas apjomu janvāra mēnesī. Atlasiet Cells B2: B6 un skatiet statusa joslu.

- Noskaidrosim vidējo pārdošanas apjomu visos mēnešos kopā. Atlasiet Cells B2: D6 un apskatiet statusa joslu.

Statusa joslā ir redzama ne tikai atlasīto šūnu summa, vidējais rādītājs vai skaits. Tas pat parāda vairāk, ko mēs uzzināsim turpmākajos piemēros.
3. piemērs - Pielāgot statusa joslu
Apsveriet šādus datus, kas parāda kopējo pārdošanas apjomu, ko veikuši uzņēmuma darbinieki.

Pieņemsim, ka mēs vēlamies uzzināt minimālo un maksimālo pārdošanas apjomu.
- 1. darbība: statusa joslā iespējojiet maksimālo un minimālo, ar peles labo pogu noklikšķiniet uz statusa joslas, un tiks parādīts dialoglodziņš Pielāgot.

- 2. solis: noklikšķiniet uz Minimālais un Maksimālais, un parādās atzīme, kas parāda, ka šīs opcijas ir iespējotas.

- 3. solis: Tagad mums ir iespējota minimālā un maksimālā opcija, atlasiet datus, ti, B2: B7.

- 4. solis: Tagad, ja mēs skatāmies uz statusa joslu, mēs varam redzēt, ka tas arī parāda, kāda ir izvēlētā maksimālā un minimālā vērtība.

4. piemērs - Tālummaiņas opcija
Viens no ļoti noderīgiem statusa joslas rīkiem ir tālummaiņas opcija. Tas ļauj lietotājam tuvināt vai tālināt datus, lai iegūtu labāku skatu. Jebkurš lietotājs to var pielāgot atbilstoši savām ērtībām.
Apsveriet šos pašus datus,

- 1. darbība: statusa joslas apakšējā labajā stūrī ir tālummaiņas slīdnis.

- 2. solis: ja mēs noklikšķinām uz pluszīmes, tas tuvina darblapas tekstu.

- 3. solis: Piemēram, ņemiet to līdz 150% un apskatiet datus.

- 4. solis: tagad samaziniet to līdz 85% un apskatiet datus.

- 5. solis: jebkurš lietotājs var palielināt vai samazināt datu lielumu. Nu, parastais parastais izmērs ir 100%.

Atceramās lietas
- Atlasiet atbilstošās opcijas, lai skatītu, piemēram, summu, vidējo, minimālo, maksimālo.
- Lai pielāgotu datus, ar peles labo pogu noklikšķiniet uz statusa joslas.
- Lai skatītu jebkuru vēlamo statusu, mums jāizvēlas datu diapazons.