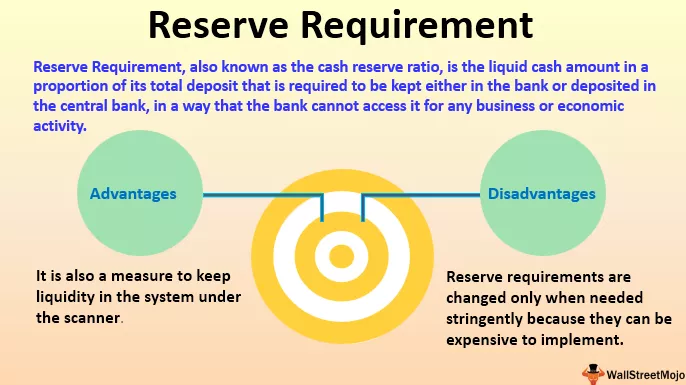Automātiskās formatēšanas opcija programmā Excel
AutoFormat opcija programmā Excel ir unikāls veids, kā ātri formatēt datus. Pirmais solis ir atlasīt visus datus, kas mums jāformatē, un pēc tam otrajā solī mums jānoklikšķina uz automātiskās formatēšanas no QAT un trešais solis izvēlieties formātu no dažādām iespējām.
7 vienkārši soļi, lai paslēptu automātiskās formatēšanas opciju
Labi, veiciet tālāk norādītās darbības, lai parādītu foršo iespēju, lai sāktu to izmantot.
- 1. solis: noklikšķiniet uz cilnes Fails.

- 2. solis: Tagad noklikšķiniet uz Opcijas.

- 3. solis: Tagad noklikšķiniet uz Ātrās piekļuves rīkjosla

- 4. solis: Tagad nolaižamajā sarakstā lentes opcijā atlasiet komandu Nav.

- 5. solis: Tagad meklējiet opciju Automātiskā formatēšana .

- 6. solis: Tagad noklikšķiniet uz Pievienot un Labi.

- 7. solis: Tagad tas tiek parādīts ātrās piekļuves rīkjoslā.

Tagad mums ir parādīta opcija Automātiskā formatēšana.
Kā programmā Excel izmantot automātiskās formatēšanas opciju? (ar piemēriem)
1. piemērs
Datu formāta lietošana ir ātrāka nekā parastā garlaicīgā un laikietilpīgā formatēšana.
Pieņemsim, ka jums ir dati, kā parādīts zemāk esošajā attēlā.

Mums ir iesākumus, kas atrodas pirmajā rindā, un kopā katrā kolonnā 6 th rindā.
Tas izskatās neprofesionāli, neglīti, vienkārši dati utt. Neatkarīgi no tā, ko jūs zvanīsit, bet kas šobrīd izskatās neizskatās.
Šeit ir norādītas darbības, kas nepieciešamas, lai lietotu opciju Automātiskā formatēšana un padarītu datus izskatāmus.
- 1. darbība: novietojiet kursoru jebkurā datu šūnā.

- 2. solis: Ātrās piekļuves rīkjoslā noklikšķiniet uz opcijas Automātiskā formatēšana. (Mēs paslēpjam šo opciju)

- 3. solis: Tagad tas tiks atvērts zem dialoglodziņa.

- 4. solis: Šeit mums ir 17 dažādu veidu iepriekš izstrādātas formāta opcijas (viena ir paredzēta formatējuma noņemšanai). Izvēlieties piemērotu formāta opciju atbilstoši savai gaumei un noklikšķiniet uz Labi.

Oho! Tagad izskatās daudz labāk nekā iepriekšējie vienkāršie dati.
Piezīme. Formatēšanu mēs jebkurā brīdī varam mainīt, opcijā AutoFormat atlasot dažādus formāta stilus.
2. piemērs
Visi formāti ir 6 dažādu formātu opciju komplekts. Mums ir ierobežota kontrole pār šīm formatēšanas opcijām.
Šajos formatējumos mēs varam veikt minimālas izmaiņas. Ja nepieciešams, mēs varam pielāgot šo formatējumu.
Seši formatēšanas opciju veidi ir Skaitļu formatēšana, Apmales, Fonts, Patters, Izlīdzinājumi un Platums / Svars.
- 1. darbība: vispirms atlasiet formatētos datus.

- 2. solis: Noklikšķiniet uz Automātiskā formatēšana un noklikšķiniet uz Opcija.

- 3. solis: Tādējādi tiks atvērti visi 6 seši formatēšanas opciju veidi. Šeit mēs varam atlasīt un atcelt formatēšanas opcijas. Tiešraides priekšskatījums notiks atbilstoši jūsu veiktajām izmaiņām.

Iepriekš redzamajā tabulā esmu noņemis atzīmi no opcijas Border format. Apskatiet visas formāta opcijas, un visiem formātiem robežu formāts vairs nav pieejams. Līdzīgi mēs varam atzīmēt un noņemt izvēles rūtiņas atbilstoši savām vēlmēm.
3. piemērs
Tāpat kā tas, kā mēs līdzīgi varam izmantot automātisko formatēšanu programmā Excel, šos formatējumus varam noņemt, vienkārši noklikšķinot uz pogas.
- 1. solis - atlasiet datus, pēc tam noklikšķiniet uz Automātiskā formatēšana un atlasiet pēdējo opciju.

Atceramās lietas
- Izmantojot Excel automātisko formatēšanu, mēs noņemam visu esošo formatējumu, jo tas nevar atpazīt esošo formatējumu.
- Lai lietotu automātisko formatēšanu, mums ir nepieciešamas vismaz divas šūnas.
- Automātiskajā formatēšanā mums ir 16 formatēšanas opciju veidi, sākot no grāmatvedības līdz sarakstam, tabulām līdz pārskatiem.
- Ja datos ir tukšas vietas, automātiskā formatēšana ierobežo formatēšanu, līdz tiek atrasts pārtraukums.
- Mēs varam pielāgot visus 6 formatēšanas opciju veidus, izmantojot opcijas metodi programmā AutoFormat.
- Tas, iespējams, ir visnenovērtētākais vai neizmantotākais bieži tehniskais paņēmiens.