Kā ievietot pogu programmā Excel
Excel pogas ir komandas ar vienu klikšķi, kas tiek ievietotas, lai veiktu noteiktu uzdevumu mums, pogas tiek izmantotas makros, un to var ievietot, iespējojot izstrādātāja cilni, Excel ievietošanas formas vadīklās mēs varam atrast pogas cilni, lai ievietotu pogu un tad mēs darblapā uzzīmējam pogu, parasti poga ir projektēšanas režīmā, bet pēc kodēšanas mēs to varam noņemt un izmantot.
Izmantojot opciju ievietot, vispirms Excel lentē jāievieto izstrādātāja opcija.
Darbības, lai ievietotu izstrādātāja opciju Excel lentē
- 1. solis - dodieties uz faila opciju un noklikšķiniet uz opcijas faila opcijas apakšdaļā:

- 2. solis - noklikšķinot uz Opcija, tas iespējo vienu dialoglodziņu un dodas, lai pielāgotu lenti Excel:

- 3. solis - Tagad cilnē Pielāgot lenti varēsiet redzēt tik daudz iespēju; noklikšķiniet uz izvēles rūtiņas blakus izstrādātājam, kas iespējo izstrādātāja opciju jūsu Excel lentē:
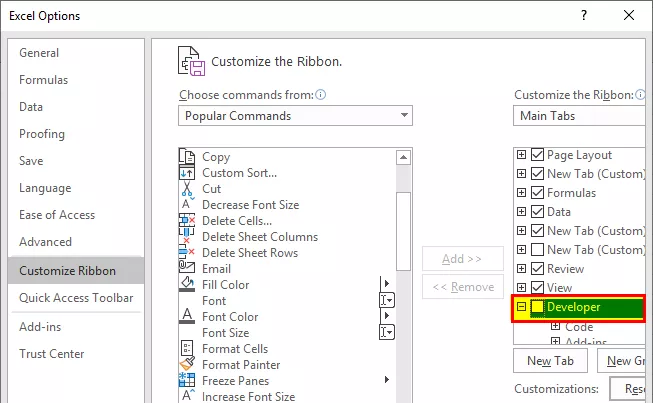
- 4. solis - pārbaudot izstrādātāja opciju, noklikšķiniet uz Labi, lai to apstiprinātu:

- 5. solis - Tagad jūs varēsit redzēt izstrādātāja cilni Excel lentes opcijā, kā parādīts zemāk:

Kā programmā Excel izmantot pogas Ievietot pogu?
Poga Excel ievietošana tiek izmantota, ja vēlaties dokumentos pievienot vadību, piemēram, izvēles rūtiņu, ritināšanas pogu utt.
- 1. solis - atlasiet datus un kārtojiet datus atbilstoši prasībām.

- 2. solis - dodieties uz cilni Izstrādātājs un cilnē atlasiet opciju Ievietot.

- 3. solis - noklikšķiniet uz ieliktņa un skatiet, kāda opcija ir nepieciešama jūsu datos:

- 4. solis - noklikšķiniet uz izvēles rūtiņas opcijas; tas ļauj jums izveidot izvēles rūtiņu savā lapā, kur tas ir nepieciešams:

- 5. solis - noklikšķiniet uz datu šūnas, kur vēlaties ievietot izvēles rūtiņu savos datos. CheckBox vadīkla parādīsies tikai blakus šai vietai; ja vēlaties, varat pielāgot lodziņu atbilstoši jūsu prasībām.

- 6. solis - Ja vēlaties noņemt vai rediģēt izveidotās “1. izvēles rūtiņas” tekstu, ar peles labo pogu noklikšķiniet uz izvēles rūtiņas un atlasiet tekstu, izdzēsiet to vai rediģējiet atbilstoši prasībai. Varat arī veikt vienu alternatīvu lietu, vienkārši noklikšķiniet uz izvēles rūtiņas un atlasiet Rediģēt.

- 7. solis - nokopējiet reģistrēšanās visas kolonnas, velkot izvēles rūtiņu Column B1 uz visām cilnēm vai nospiediet Ctrl + D, lai to pašu ielīmētu šūnās.

- 8. solis - Tagad jūs redzēsiet to pašu izvēles rūtiņu, kas tiks parādīta visās šūnās:

- 9. solis - Tagad jūs varat viegli izmantot izvēles rūtiņu, noklikšķinot uz izvēles rūtiņas, ja esat veicis uzdevumu vai nē:

- 10. solis - Ja vēlaties izdzēst izvēles rūtiņas opciju no darblapas, nospiediet peles labo pogu un izvēlieties šūnu un nospiediet dzēst.

Kā programmā Excel pievienot vairāk vadības ierīču?
- 1. solis - ja ievietošanas cilnē vēlaties pievienot vairāk vadības, noklikšķiniet uz vairāk vadības opcijas:

- 2. solis - noklikšķinot uz vairāk vadības, tas atver dialoglodziņu, kā parādīts zemāk:

- 3. solis - noklikšķiniet uz vadības, kuru vēlaties pievienot, un noklikšķiniet uz Labi, un tas automātiski tiks parādīts jūsu ievietošanas pogas Excel cilnē.

Kā formatēt vadības funkciju savā Excel lapā?
- 1. solis - atlasiet vadības opciju, kuru esat ievietojis savā Excel lapā:

- 2. solis - Noklikšķiniet pa labi un dodieties uz formāta vadību:

- 3. solis - noklikšķinot uz formāta vadības, tiek atvērts viens dialoglodziņš, kā parādīts zemāk:

- 4. solis - dodieties uz krāsu un līnijām, lai izvēlētos lodziņa krāsu un līniju.
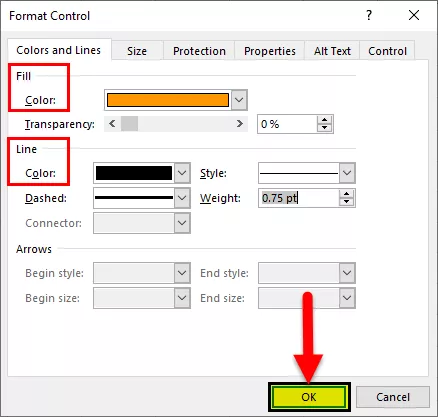
- 5. solis - Noklikšķiniet uz Labi, jūs saņemsiet krāsu savā vadības opcijā:

Izmantojot opciju formāts, varat formatēt krāsu un līnijas, vadības izmēru, vadības aizsardzību (bloķēts vai bloķēts teksts), lai neviens nevarētu mainīt opciju, objekta pozicionēšana alt = "" Teksts un vadība.
Atceramās lietas
- Ievietojot pogu programmā Excel, vienmēr pārbaudiet, kura opcija ir nepieciešama jūsu datos.
- Vienmēr pārliecinieties, ka vadības pogai jābūt viegli nolasāmai, vienlaikus Excel programmā ievietojot pogu.
- Ievietojot pogu programmā Excel, vienlaikus varat pievienot tikai vienu izvēles rūtiņu vai opciju pogu.
- Lai padarītu to ātrāku, pēc pirmās vadības pievienošanas vienkārši noklikšķiniet uz labās puses un atlasiet opciju Kopēt un ielīmēt vadību.
- Vienmēr pārbaudiet, vai ir iespējota cilne Izstrādātājs, ja tā ir iespējota, lai programmā Excel ievietotu pogu.
- Nevar pielāgot vadības pults opciju pogas lielumu un tās atdalīšanu no saistītā satura.
- Ievietojot pogu programmā Excel, nepārsniedziet vadības opciju.
- Pievienojot pogu, vienmēr pārliecinieties, ka rakstāt tekstu, un pogas izmēram jābūt gandrīz vienādam.
- Nelietojiet lodziņa līniju biezu, jo tā nevarēs redzēt pogā redzamo.
- Ievietojot pogu programmā Excel, vienmēr atcerieties, ka jūsu vadības opcija ir iespējama, lai visi varētu saprast to pašu un atrast informāciju par jūsu Excel lapu noderīgu.









