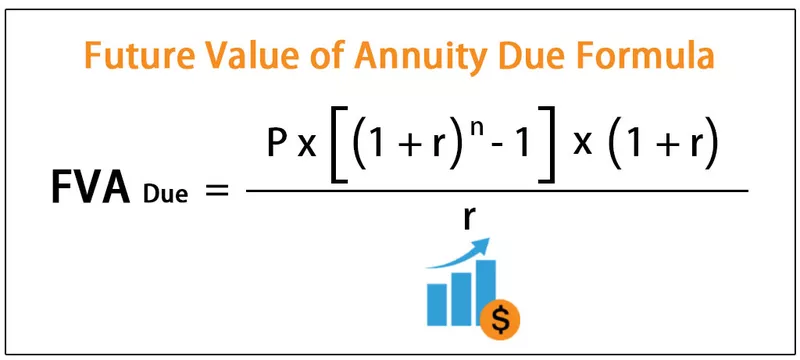Kā Excel šūnā ievietot attēlu / attēlu?
Attēla vai attēla ievietošana Excel šūnā ir ļoti vienkāršs uzdevums.
Excel failā man ir pārdošanas darbinieku vārdi, un zemāk ir saraksts.

Viņu attēli ir datora cietajā diskā.

Es vēlos attēlu attiecināt attiecīgi pret katra cilvēka vārdu.
Piezīme: visi attēli ir fiktīvi; tos var lejupielādēt tieši no google.
- 1. darbība: nokopējiet iepriekš minēto vārdu sarakstu un ielīmējiet to programmā Excel. Veiciet rindas augstumu kā 36 un kolonnas platumu programmā Excel kā 14,3.

- 2. solis: dodieties uz cilni INSERT un noklikšķiniet uz BILDES.

- 3. solis: noklikšķinot uz PICTURES, tiek prasīts no datora izvēlēties attēlu mapes atrašanās vietu. Atlasiet vietu un attēlus, kurus vēlaties ievietot.

- 4. solis: Jūs varat ievietot attēlu pa vienam Excel šūnā vai arī ievietot to vienā kadrā. Lai ievietotu vienā piegājienā, jums jābūt pārliecinātam, kurš pārstāv personu. Es ievietošu pa vienam. Atlasiet attēlu, kuru vēlaties ievietot, un noklikšķiniet uz INSERT.

- 5. solis: Tagad jūs varat redzēt attēlu savā Excel failā.

- 6. solis: Šis attēls vēl nav gatavs lietošanai. Mums tas ir jāmaina. Atlasiet attēlu un mainiet tā izmēru, izmantojot velciet un nometiet opciju programmā Excel no attēla stūra malām, vai augstuma un platuma lielumu varat mainīt cilnē Formatēt.
Piezīme: Mainiet rindas augstumu kā 118 un kolonnas platumu kā 26.

- 7. solis: Lai attēlu pielāgotu šūnas izmēram, turiet taustiņu alt = "" un velciet attēla stūrus, tas automātiski iederēsies šūnas izmērā.

Tāpat kā šis atkārtojums, šis uzdevums visiem darbiniekiem.

Mainiet attēla izmēru atbilstoši šūnas lielumam programmā Excel
Tagad mums šie attēli jāpielāgo šūnu lielumam. Ikreiz, kad mainās šūnas platums vai augstums, attiecīgi jāmainās arī attēlam.
- 1. darbība: atlasiet vienu attēlu un nospiediet Ctrl + A; tas atlasīs visus attēlus aktīvajā darblapā. (Pārliecinieties, vai ir atlasīti visi attēli)
- 2. darbība: nospiediet Ctrl + 1; tas atvērs formāta opciju ekrāna labajā pusē. Piezīme: Es izmantoju Excel 2016. gada versiju.

- 3. solis: Sadaļā Formatēt attēlu atlasiet Izmērs un rekvizīti.

- 4. solis: noklikšķiniet uz Rekvizīti un atlasiet opciju Pārvietot un izmērīt ar šūnām.

- 5. solis: Tagad mēs esam bloķējuši attēlus atbilstoši to šūnu lielumam. Tagad tas ir dinamisks; mainoties šūnai, tiek mainīti arī attēli.
Kā izveidot Excel informācijas paneli ar attēliem?
Izmantojot šos attēlus, mēs varam izveidot informācijas paneli. Veiciet tālāk norādītās darbības, lai izveidotu Excel informācijas paneli.
Esmu izveidojis pamatlapu, kurā ir visa informācija par darbiniekiem.

- 1. solis: Informācijas panelī lapa izveido nolaižamo darbinieku sarakstu sarakstu.

- 2. solis: Lietojiet VLOOKUP, lai no darbinieka informācijas lapas iegūtu pārdošanas vērtību, mērķi, efektivitātes līmeni, DOB un DOJ.

Mainot nosaukumu nolaižamajā izvēlnē, vērtības tiks automātiski atjauninātas.
- 3. solis: Tagad liela daļa ir tā, ka mums ir jāiegūst tā darbinieka fotoattēls, kurš izvēlējās nolaižamo izvēlni. Lai to izdarītu, mums jāizveido vārdu pārvaldnieks.
Dodieties uz FORMULAS> Definēt vārdu programmā Excel.

- 4. darbība: dodiet vārdu savam vārdu pārvaldniekam.

- 5. solis: In attiecas uz vienādojuma (=) zīmi un ievadiet formulu INDEX.

- 6. solis: Funkcijas INDEX pirmais arguments ir attēla lapā atlasīt visu kolonnu B.

- 7. solis: Tagad ievadiet komatu (,) un atveriet vēl vienu funkciju MATCH.

- 8. darbība: Informācijas paneļa lapā atlasiet pirmo argumentu kā Darbinieka vārds. (Nolaižamā šūna).

- 9. solis: Nākamais arguments atlasiet visu pirmo kolonnu Attēlu lapā, kā nākamo argumentu ievadiet nulli un aizveriet divas iekavas.

- 10. solis: Noklikšķiniet uz Labi. Mēs savām fotogrāfijām esam izveidojuši vārdu pārvaldnieku.

- 11. solis: Tagad dodieties uz Attēlu lapa un kopējiet šūnu B2.

- 12. solis: Tagad dodieties uz informācijas paneļa lapu un ielīmējiet kā saistītu IMAGE.

- 13. solis: Tagad mums ir attēls. Atlasiet attēlu, formulā mainiet saiti uz mūsu vārdu pārvaldnieka vārdu, ti, fotoattēli

- 14. solis: Lai pabeigtu procesu, nospiediet taustiņu Enter. Jūs varat mainīt attēlu; tas mainīsies atbilstoši jūsu izvēlētajam nosaukumam.

Atceramās lietas
- Veiciet attēla pielāgošanu, kas atbilst vai maina šūnu kustību.
- Lai izveidotu informācijas paneli, izveidojiet galveno lapu, kurā var būt visi konsolidētie dati.
- Izmantojiet taustiņu alt = "", lai pielāgotu attēlu šūnas galējiem stūriem.