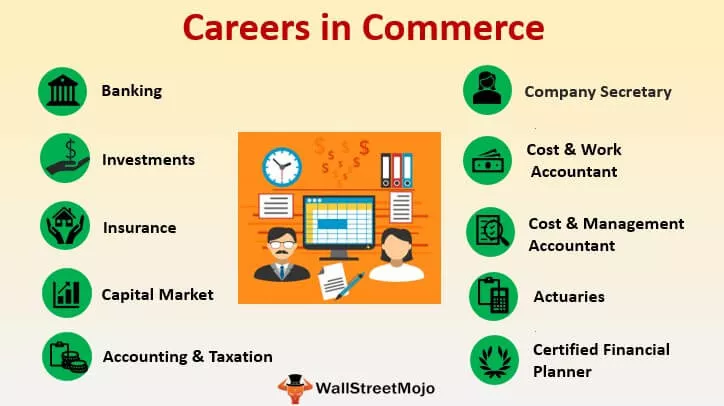Kā noņemt (dzēst) tukšās rindas programmā Excel?
Sapratīsim, kā excel noņemt tukšās rindas, izmantojot piemērus.
Dieva dēļ, mums ir iespēja noņemt šīs nevēlamās tukšās rindas un kolonnas. Ir vairākas iespējas, kā no Excel noņemt tukšās rindas. Šajā rakstā es detalizēti apspriedīšu pa vienam.
- Manuāls veids, kā izdzēst tukšas rindas, ja tukšu rindu ir minimāls.
- Atrodiet tukšo un izdzēsiet
- Izmantojot formulu, identificējiet tukšās rindas un izdzēsiet
- Izmantojiet filtru, lai atrastu tukšo un dzēstu
# 1 - Manuāli noņemiet (dzēsiet) tukšās rindas programmā Excel
Ja mēs strādājam ar nelielu datu apjomu, tas nav laikietilpīgs process, lai Excel tukšās rindas noņemtu.
Zemāk ir man pieejamie dati, kuriem kopumā ir 3 tukšas rindas visā datu diapazonā.

Šādos gadījumos mums nav jāizmanto īpašas prasmes, lai noņemtu tukšās rindas no Excel.
- 1. darbība: atlasiet visu tukšo rindu, izmantojot taustiņu Shift + Space .
Piezīme: Shift + atstarpes taustiņš ir īsinājumtaustiņš, lai atlasītu visu rindu

- 2. solis: kad ir atlasīta visa rinda, mēs varam izmantot dažas iespējas, lai programmā Excel noņemtu visu tukšo rindu.
1. iespēja: cilnē Sākums atrodiet dzēšanas opciju

Kad noklikšķināsit uz Dzēst lapu rindas, tas programmā Excel noņems visu atlasīto tukšo rindu.
2. iespēja: ar peles labo pogu noklikšķiniet uz atlasītās rindas un noklikšķiniet uz Dzēst. Kad noklikšķināsit uz Dzēst, tas programmā Excel noņems visu atlasīto tukšo rindu.

3. variants: Tagad nāk visu iespēju māte. Kad ir atlasīta visa rinda, varat nospiest taustiņu Ctrl -
Piezīme: Ctrl + Mīnus ir Excel saīsnes taustiņš, lai programmā Excel noņemtu visu tukšo rindu

Nospiežot īsinājumtaustiņu, tas noņems visu Excel tukšo rindu.

Tagad esmu izdzēsis vienu rindu. Man ir vēl divas tukšas rindas, kuras izdzēst. Pārejiet uz nākamo tukšo rindu un nospiediet Shift + Space, lai atlasītu visu rindu.
Šis ir triks, kas mums jāizmanto. Mēs varam noņemt visu tukšo rindu programmā Excel, izmantojot iepriekšējās opcijas, kā mēs apspriedām iepriekšējā piemērā. Tomēr mēs varam izdzēst šo tukšo rindu, vienkārši nospiežot taustiņu F4.
F4 Galvenais ir svarīgi šeit. Šī konkrētā atslēga var atsaukt atmiņā iepriekšējo jūsu veikto darbību. Tagad, atcerieties, kāda bija jūsu iepriekšējā darbība?
Jā! Pareizi, iepriekšējā darbība bija pirmās tukšās rindas dzēšana.
Vispirms atlasiet tukšo rindu un vienreiz nospiediet taustiņu F4.

Tagad veiciet to pašu darbību pēdējai tukšajai rindai.
Labi … es jūs iepazīstināju ar tukšu rindu dzēšanas paņēmieniem; tagad jums ir jāizlemj, kuru izmantot
# 2 - Excel atrodiet tukšās un noņemt (dzēst) tukšās rindas
Iepriekšējā piemērā mums bija tikai trīs tukšas rindas, un mēs to esam izdzēsuši manuāli. Bet ko tad, ja mums ir simtiem šo tukšo rindu?
Protams, mēs nevaram pareizi izmantot šo manuālo metodi.
Vispirms mēs varam atrast tukšās rindas un pēc tam šīs rindas izdzēst.
Tukšā materiāla atrašana ir tā tehnika, kas jums jāzina šeit. Sekojiet šim piemēram, lai uzzinātu veidu.
Man ir šādi dati, ar kuriem strādāt.

Ak! Man šeit ir daudz tukšu vietu. Lai izpētītu šo metodi, veiciet tālāk norādītās darbības.
- 1. darbība: vispirms atlasiet visus datus
- 2. solis: Tagad nospiediet Ctrl + G (īsinājumtaustiņš, lai pārietu uz opciju Atvērt ). Tas atvērs zemāk esošo lodziņu.

- 3. solis: Tagad noklikšķiniet uz opcijas Īpašais . (Varat izmantot īsinājumtaustiņu Alt + S )

- 4. solis: Kad esat atlasījis Īpašais, tiek atvērts zemāk esošais lodziņš un atlasiet Blanks. Jūs varat ierakstīt K kā īsinājumtaustiņu.

- 5. solis: Kad sagataves ir atlasītas, noklikšķiniet uz Labi. Tas atlasīs visas sagataves atlasītajā reģionā.

- 6. solis: Tagad nospiediet īsinājumtaustiņu Ctrl -. Tas atvērs zemāk esošo lodziņu un atlasīs Visa rinda.

- 7. solis: Noklikšķiniet uz Labi, lai izdzēstu visas tukšās rindas.

# 3 - atrodiet tukšo, izmantojot filtru, un programmā Excel noņemiet tukšās rindas
Ņem to pašu piemēru no iepriekšējā piemēra.
- 1. darbība: atlasiet datus un lietojiet filtru.

- 2. solis: noklikšķiniet uz jebkura no filtriem un atlasiet tikai Blanks.

- 3. solis: Kad sagataves ir atlasītas, noklikšķiniet uz Labi. Tas filtrēs tikai tukšās rindas.

- 4. solis: atlasiet visas filtrētās rindas un nospiediet Alt +;
Piezīme: Filtrējot tukšas rindas, mēs nevaram vienkārši izdzēst, jo zem šīs šūnas ir daudz šūnu. Mums jāatlasa tikai redzamās šūnas. Nospiediet Alt +; ir īsinājumtaustiņš, lai atlasītu “Tikai redzamās šūnas”.

- 5. solis: kad esat atlasījis redzamās šūnas, varat ierakstīt Ctrl -.

- 6. solis: Tagad noņemiet filtru. Mēs esam izdzēsuši visas tukšās rindas.

# 4 - atrodiet tukšo, izmantojot formulu, un programmā Excel izdzēsiet tukšās rindas
Kā jūs sakāt, vai rinda ir tukša vai nav?
Ans: Ja rindā nav datu, tad mēs tos varam saukt par tukšu rindu.
Ņemiet to pašu piemēru no iepriekšējā piemēra un ievietojiet jaunu kolonnu ar nosaukumu count.

- 1. darbība: lietojiet formulu COUNT un saskaitiet vērtības rindā.

COUNT funkcija programmā Excel izskaita visu, kas nāk; tas ir veids.
Ja COUNT kaut ko atradīs, tas atgriezīs to, cik daudz ir atradis; pretējā gadījumā tas atgriezīs rezultātu kā nulli.
- 2. solis: Tagad mēs zinām, vai rindā COUNT jau nav vērtības, rezultātam ir nulle. Lai lietotu filtru un atlasītu tikai nulli.

- 3. solis: Kad nulles vērtības ir atlasītas, nospiediet taustiņu kombināciju ALT +; lai atlasītu Tikai redzamās šūnas.

- 4. solis: nospiediet Ctrl -, lai izdzēstu rindas. Noņemiet filtru, lai redzētu rezultātu.

Atceramās lietas
- Filtrējot sagataves, esiet piesardzīgs. Jums jāatlasa opcija Tikai redzamās šūnas. Pretējā gadījumā ir iespēja izdzēst arī zem rindām.
- Ja izmantojat COUNT, funkcionējiet pat tad, ja ir mazs punkts vai atstarpes formula, kas to atpazīs kā tukšu rindu un ignorēs šo rindu.